3 Möglichkeiten, den Mac daran zu hindern, Links in Safari zu öffnen
Methode 1: Ändern Sie den Standardbrowser auf Ihrem Mac
Auf Ihrem Mac ist Safari als Standardbrowser installiert. Wenn Sie damit jedoch nicht fortfahren möchten und Links in Chrome oder einem anderen Browser statt in Safari öffnen möchten, versuchen Sie, den Standardbrowser auf Ihrem Mac zu ändern. Hier sind die einfachen Schritte dazu:
Schritt 1: Öffnen Sie die Systemeinstellungen auf Ihrem Mac und gehen Sie zu Desktop & Dock. Klicken Sie hier auf auf das Dropdown-Menü neben dem Standard-Webbrowser.

Schritt 2: Wählen Sie einen Browser Ihrer Wahl aus, in dem Sie künftig Links öffnen möchten.

Methode 2: Standardbrowser pro Dateityp ändern
Wenn Sie Probleme mit dem Öffnen von Links in Safari haben, selbst nachdem Sie den Standardbrowser geändert haben, müssen Sie wissen, dass Sie in macOS den Standardbrowser (und auch die App) pro Dateityp festlegen können. Wenn Sie also Website-Verknüpfungen zu Ihrem Mac-Startbildschirm oder Dock hinzugefügt haben, können Sie auch deren Standardbrowser ändern, ohne Ihren systemweiten Standardbrowser zu ändern. So geht's:
Schritt 1: Öffnen Sie den Finder auf Ihrem Mac und navigieren Sie zu der Datei, für die Sie den Standardbrowser festlegen möchten. Klicken Sie mit der rechten Maustaste auf die Datei und gehen Sie zu Öffnen mit > Andere.

Schritt 2: Klicken Sie auf Empfohlene Anwendungen.

Schritt 3: Wählen Sie Alle Anwendungen aus dem Dropdown-Menü aus.

Schritt 4: Wählen Sie nun Google Chrome (oder den Browser Ihrer Wahl) aus. Aktivieren Sie außerdem das Kontrollkästchen für Immer öffnen mit. Wenn Sie fertig sind, klicken Sie auf Öffnen , um den ausgewählten Dateityp dauerhaft in Ihrem bevorzugten Browser zu öffnen.

Um zu verhindern, dass Ihr Mac Links in Safari öffnet, nutzen Sie die Hilfe einer Browserauswahl auf Ihrem Mac. Eine Browserauswahl öffnet alle Links in Ihrem bevorzugten Browser oder zeigt jedes Mal, wenn Sie auf einen Link klicken, eine Eingabeaufforderung an. Dadurch können Sie verhindern, dass Links in Safari geöffnet werden, während Sie gleichzeitig andere Links wie Google Meet in Ihrem bevorzugten Browser öffnen können.
Für diesen Leitfaden verwenden wir Velja. Es ist einer der besten Browser-Auswahlprogramme für Mac und kann völlig kostenlos verwendet werden. Außerdem bietet es eine elegante Benutzeroberfläche mit zahlreichen Anpassungsmöglichkeiten.
Schritt 1: Laden Sie Velja Browser Picker herunter und installieren Sie ihn auf Ihrem Mac.
Schritt 2: Öffnen Sie nach der Installation der Browserauswahl die Systemeinstellungen auf Ihrem Mac. Gehen Sie zu Desktop & Dock und stellen Sie Ihren Standardbrowser auf Velja (oder eine andere Browserauswahl) ein.

Schritt 3: Wenn Sie fertig sind, klicken Sie in der Menüleiste auf das Velja-Logo (Browserauswahl) und wählen Sie Einstellungen.

Schritt 4: Gehen Sie nun zur Registerkarte Browser. Klicken Sie hier neben Browser auf Safari, um den primären Browser zu ändern auf Ihrem Mac.

Schritt 5: Wählen Sie hier Ihrenbevorzugten Browser aus. Zur Demonstration fahren wir mit Prompt fort.
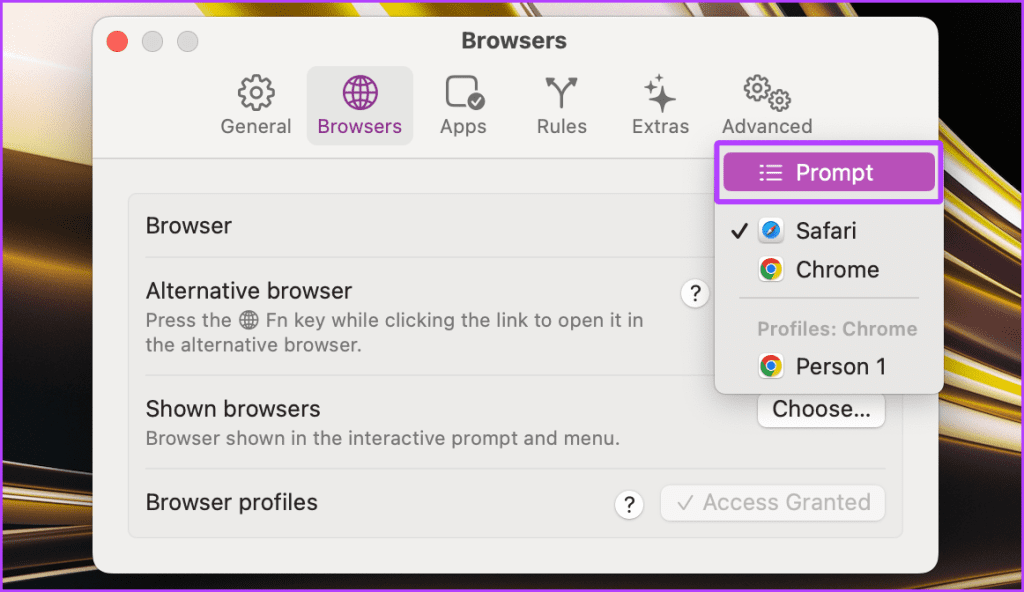
Hinweis: Sie können hier auch Ihren alternativen Browser festlegen.
Tipp: Halten Sie die fn-Taste auf der Tastatur Ihres Mac gedrückt, während Sie auf einen Link klicken, um die Website im alternativen Browser zu starten.

Schritt 6: Navigieren Sie nun zu einem beliebigen Link auf Ihrem Mac und klicken Sie darauf. Sie erhalten die Liste der Browser auf Ihrem Mac. Klicken Sie auf eine beliebige Stelle, um den Link im bevorzugten Browser zu öffnen.

FAQs
Manchmal werden Browser nicht in der Browserliste in den Systemeinstellungen angezeigt. Versuchen Sie in solchen Fällen, den Browser auf Ihrem Mac neu zu installieren und starten Sie dann Ihren Mac neu.
Damit eine Browserauswahl reibungslos auf Ihrem Mac funktioniert, müssen Sie sie als Standardbrowser auf Ihrem Mac auswählen, indem Sie die oben genannte „Methode 1“ befolgen. .
Nein. macOS allein erlaubt seinen Benutzern nicht, einen Browser auszuwählen, während sie auf einen Link klicken.
Ja. Mit einigen Browser-Auswahlfunktionen können Sie das Surferlebnis weiter anpassen, indem Sie bestimmte Regeln festlegen, um bestimmte Websites in einem bestimmten Browser auf Ihrem Mac zu öffnen. Gehen Sie beispielsweise in Velja zu „Einstellungen >“. Regeln dazu.
Das obige ist der detaillierte Inhalt von3 Möglichkeiten, den Mac daran zu hindern, Links in Safari zu öffnen. Für weitere Informationen folgen Sie bitte anderen verwandten Artikeln auf der PHP chinesischen Website!

Heiße KI -Werkzeuge

Undresser.AI Undress
KI-gestützte App zum Erstellen realistischer Aktfotos

AI Clothes Remover
Online-KI-Tool zum Entfernen von Kleidung aus Fotos.

Undress AI Tool
Ausziehbilder kostenlos

Clothoff.io
KI-Kleiderentferner

AI Hentai Generator
Erstellen Sie kostenlos Ai Hentai.

Heißer Artikel

Heiße Werkzeuge

Notepad++7.3.1
Einfach zu bedienender und kostenloser Code-Editor

SublimeText3 chinesische Version
Chinesische Version, sehr einfach zu bedienen

Senden Sie Studio 13.0.1
Leistungsstarke integrierte PHP-Entwicklungsumgebung

Dreamweaver CS6
Visuelle Webentwicklungstools

SublimeText3 Mac-Version
Codebearbeitungssoftware auf Gottesniveau (SublimeText3)

Heiße Themen
 Beste Mobaxterm Alternative für Mac: Top 6 Optionen zu berücksichtigen
Mar 06, 2025 pm 05:05 PM
Beste Mobaxterm Alternative für Mac: Top 6 Optionen zu berücksichtigen
Mar 06, 2025 pm 05:05 PM
Mobaxterm ist eine Anlaufstelle für Remoteverbindungen mit Funktionen wie SSH, X11-Weiterleitung und einem integrierten Terminal. Da es jedoch keine Version für macOS gibt, haben Mac -Benutzer nach soliden Alternativen gesucht. Wenn Sie auf der Suche nach etwas sind
![Macbooster Review: Lohnt es sich? [Preis, Funktionen, Tools]](https://img.php.cn/upload/article/001/242/473/174122917236210.png?x-oss-process=image/resize,m_fill,h_207,w_330) Macbooster Review: Lohnt es sich? [Preis, Funktionen, Tools]
Mar 06, 2025 am 10:46 AM
Macbooster Review: Lohnt es sich? [Preis, Funktionen, Tools]
Mar 06, 2025 am 10:46 AM
IOBIT MACBOOSTER: Ein umfassendes Mac -Optimierungs- und Sicherheitsinstrument Macbooster ist eine vielfältige Anwendung, die die Geschwindigkeit, Sicherheit und Gesamtleistung Ihres Mac verbessern soll. Es bietet eine Reihe von Tools zum Reinigen von Junk -Dateien und bietet Anti
 UGREEN UNO 2-in-1 Magnetic Wireless Ladegerät Bewertung: Es versorgt fast alle Ihre Apple-Ausrüstung
Mar 12, 2025 pm 09:01 PM
UGREEN UNO 2-in-1 Magnetic Wireless Ladegerät Bewertung: Es versorgt fast alle Ihre Apple-Ausrüstung
Mar 12, 2025 pm 09:01 PM
Apple -Benutzer freuen sich! Die drahtlose Ladung ist bequem, aber die offiziellen Ladegeräte von Apple sind teuer. Dies ändert sich mit der ugreen UNO 2-in-1 Magnetic Wireless Lading Station. ##### UGREEN UNO 2-in-1 Magnetic Wireless Ladegerät: Eine umfassende Überprüfung
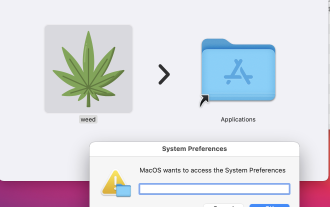 MacStealer Malware: Was ist das und wie gefährlich für Ihre MacOS?
Mar 04, 2025 am 10:28 AM
MacStealer Malware: Was ist das und wie gefährlich für Ihre MacOS?
Mar 04, 2025 am 10:28 AM
Schutz Ihres Mac vor böswilligen Angriffen: Ein Leitfaden zur Verhinderung von MacStealer und ähnlichen Bedrohungen Die Überzeugung, dass Macs gegen Malware immun sind, ist ein gefährliches Missverständnis. Mit dem Aufstieg von Bedrohungen wie MacStealer, einer MacOS -Malware, die sich mit sensiblen D abzielt
 Beste erweiterte IP -Scanner -Alternative für Mac gefunden
Mar 06, 2025 pm 05:10 PM
Beste erweiterte IP -Scanner -Alternative für Mac gefunden
Mar 06, 2025 pm 05:10 PM
Verabschieden Sie sich von Wi-Fi-Problemen! Empfohlene beste Netzwerk -Scan -Tools für Mac -Systeme Letzte Woche wurde mein Zuhause plötzlich ungewöhnlich langsam, was mich dazu brachte, in eine Tech-Panik zu geraten. Ist der Router fehlerhaft? Ist es ein mysteriöses Gerät, das Bandbreite einnimmt? Oder lädt der Nachbar das beliebte Spiel "Stalker 2" heimlich herunter? Ich muss die Antwort schnell finden. Zu diesem Zeitpunkt erinnerte ich mich an den erweiterten IP -Scanner, der zuvor häufig auf Windows -Systemen verwendet wurde. Leider verfügt das Mac -System nicht mit einem erweiterten IP -Scanner. Glücklicherweise bietet MacOS viele leistungsstarke Alternativen, mit denen Sie Geräte in Ihrem Netzwerk überwachen, Probleme mit der Fehlerbehebung durchführen und sogar die Wi-Fi-Leistung optimieren können. Lass mich
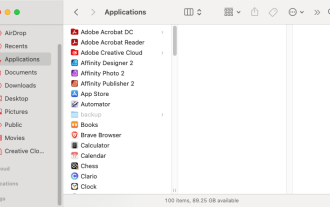 Deinstallieren Sie Office 365 auf Mac: So entfernen Sie Microsoft 365 vollständig
Mar 05, 2025 am 11:40 AM
Deinstallieren Sie Office 365 auf Mac: So entfernen Sie Microsoft 365 vollständig
Mar 05, 2025 am 11:40 AM
Für viele von uns sind Microsoft Office -Produkte für Arbeit, Studium und Alltag von entscheidender Bedeutung. Obwohl Sie Office 365 häufig verwenden, haben Sie möglicherweise keine Ahnung, wie Sie es von Ihrem Mac entfernen können. Es kann sein, dass das Wort immer wieder EV stürzt
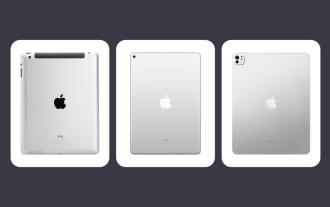 Alle iPad -Generationen in Ordnung: von 2010 bis 2025
Mar 07, 2025 am 09:15 AM
Alle iPad -Generationen in Ordnung: von 2010 bis 2025
Mar 07, 2025 am 09:15 AM
Erkunden Sie die Entwicklung von iPads: einen umfassenden Leitfaden von 2010 bis 2024 Befragen Sie eine Reise durch die Geschichte des ikonischen iPad von Apple und verfolgen seine bemerkenswerte Entwicklung von seinem Debüt von 2010 auf die neuesten Modelle. Diese detaillierte Anleitung bietet ein Chronol
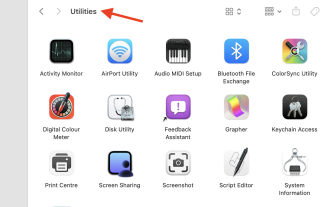 Installieren Sie Python auf Mac: Was ist der beste Weg, dies auf MacOS zu tun?
Mar 05, 2025 am 10:48 AM
Installieren Sie Python auf Mac: Was ist der beste Weg, dies auf MacOS zu tun?
Mar 05, 2025 am 10:48 AM
Python ist mit seiner unglaublichen Vielseitigkeit zu einer der beliebtesten Programmiersprachen der Welt geworden. Unabhängig davon, ob Sie eine Website oder eine Anwendung selbst in Python erstellen möchten oder Software ausführen möchten, für die Python erforderlich ist, müssen Sie möglicherweise Python auf Ihrem Mac installieren. In diesem Leitfaden werden drei der beliebtesten Möglichkeiten erörtert, um Python auf Ihren Mac zu bringen und kurz einige Alternativen einzuführen. Kommt das MAC -System mit Python? Da MacOS Catalina, seit MacOS Catalina, haben Mac-Computer leider keine Python-Python vorinstalliert, obwohl es in älteren Versionen des Betriebssystems enthalten ist, einschließlich Mojave und früher. Wenn







