 System-Tutorial
System-Tutorial
 Windows-Serie
Windows-Serie
 So beheben Sie nicht sichere Websites in Chrome unter Windows 10 [Einfach]
So beheben Sie nicht sichere Websites in Chrome unter Windows 10 [Einfach]
So beheben Sie nicht sichere Websites in Chrome unter Windows 10 [Einfach]
![How to Fix Not Secure Website in Chrome on Windows 10 [Easy]](https://img.php.cn/upload/article/000/000/000/172604816980770.jpg)
![How to Fix Not Secure Website in Chrome on Windows 10 [Easy]](https://img.php.cn/upload/article/000/000/000/172604817030693.jpg)
![How to Fix Not Secure Website in Chrome on Windows 10 [Easy]](https://img.php.cn/upload/article/000/000/000/172604817163940.jpg)
2. Daten aus Chrome löschen
Die angesammelten Browserdaten können manchmal Sicherheitsprobleme verursachen. Befolgen Sie diese Schritte, um das Problem zu löschen:
- Drücken Sie in Chrome Strg + Umschalt + Entf, um das Fenster „Browserdaten löschen“ zu öffnen.
![How to Fix Not Secure Website in Chrome on Windows 10 [Easy]](/static/imghw/default1.png)
- Wählen Sie Gesamte Zeit für den Zeitbereich.
![How to Fix Not Secure Website in Chrome on Windows 10 [Easy]](/static/imghw/default1.png)
- Aktivieren Sie die Kontrollkästchen für Cookies und andere Websitedaten und Zwischengespeicherte Bilder und Dateien.
![How to Fix Not Secure Website in Chrome on Windows 10 [Easy]](/static/imghw/default1.png)
- Klicken Sie auf Daten löschen.
![How to Fix Not Secure Website in Chrome on Windows 10 [Easy]](/static/imghw/default1.png)
3. Überprüfen Sie Datum und Uhrzeit Ihres Computers
Eine falsche Systemzeit kann zu SSL-Zertifikatfehlern führen.
Um dieses Problem zu beheben, befolgen Sie diese einfachen Schritte:
- Klicken Sie mit der rechten Maustaste auf die Uhr in der Taskleiste und wählen Sie Datum/Uhrzeit anpassen.
![How to Fix Not Secure Website in Chrome on Windows 10 [Easy]](/static/imghw/default1.png)
- Aktivieren Sie Zeit automatisch einstellen und Zeitzone automatisch einstellen.
![How to Fix Not Secure Website in Chrome on Windows 10 [Easy]](/static/imghw/default1.png)
- Starten Ihren Computer neu und prüfen Sie, ob das Problem behoben ist.
4. Browsererweiterungen deaktivieren
Manchmal können Erweiterungen sichere Verbindungen beeinträchtigen. Versuchen Sie, sie zu deaktivieren:
- Klicken Sie in Chrome auf die drei Punkte, gehen Sie zu Erweiterungen und wählen Sie Erweiterungen verwalten.
![How to Fix Not Secure Website in Chrome on Windows 10 [Easy]](/static/imghw/default1.png)
-
Alle Erweiterungen ausschalten.
![How to Fix Not Secure Website in Chrome on Windows 10 [Easy]](/static/imghw/default1.png)
- Chrome neu starten und prüfen, ob das Problem weiterhin besteht.
5. Auf Malware scannen
![How to Fix Not Secure Website in Chrome on Windows 10 [Easy]](https://img.php.cn/upload/article/000/000/000/172604818567669.jpg)
![How to Fix Not Secure Website in Chrome on Windows 10 [Easy]](https://img.php.cn/upload/article/000/000/000/172604818752185.jpg)
ESET Home Security Essential bietet erstaunliche Funktionen zur Verbesserung der Sicherheit Ihres Systems und arbeitet außerdem proaktiv zum Schutz Ihrer persönlichen Daten und Dateien.
- Bedrohungserkennung und -beseitigung in Echtzeit
- Erweiterter Ransomware-Schutz
- Sicherer Browser für Online-Banking und -Shopping
- Mehrschichtiger Schutz vor verschiedenen Arten von Malware
- Regelmäßige, automatische Updates, um neuen Bedrohungen immer einen Schritt voraus zu sein
6. Chrome-Einstellungen zurücksetzen
Wenn das Problem weiterhin besteht, kann ein Zurücksetzen von Chrome Abhilfe schaffen:
- Klicken Sie auf die drei Punkte und gehen Sie zu Einstellungen.
![How to Fix Not Secure Website in Chrome on Windows 10 [Easy]](/static/imghw/default1.png)
- Öffnen Sie die Option Einstellungen zurücksetzen in der Seitenleiste und aktivieren Sie den Vorgang.
![How to Fix Not Secure Website in Chrome on Windows 10 [Easy]](/static/imghw/default1.png)
- Klicken Sie zur Bestätigung auf Einstellungen zurücksetzen.
![How to Fix Not Secure Website in Chrome on Windows 10 [Easy]](/static/imghw/default1.png)
7. Aktualisieren Sie Windows 10
Die Aktualisierung Ihres Betriebssystems ist aus Sicherheitsgründen von entscheidender Bedeutung:
- Öffnen Sie das Startmenü und klicken Sie auf Einstellungen.
![How to Fix Not Secure Website in Chrome on Windows 10 [Easy]](/static/imghw/default1.png)
- Gehen Sie zu Update & Sicherheit, klicken Sie auf Nach Updates suchen und installieren Sie alle verfügbaren Updates.
![How to Fix Not Secure Website in Chrome on Windows 10 [Easy]](/static/imghw/default1.png)
- Starten Ihren Computer neu, nachdem die Updates installiert wurden.
Jetzt wissen Sie, wie Sie das Problem der unsicheren Website in Chrome unter Windows 10 beheben können.
Aktualisieren Sie regelmäßig Ihren Browser, Ihr Betriebssystem und Ihre Sicherheitssoftware, um eine sichere Browserumgebung zu gewährleisten.
Das obige ist der detaillierte Inhalt vonSo beheben Sie nicht sichere Websites in Chrome unter Windows 10 [Einfach]. Für weitere Informationen folgen Sie bitte anderen verwandten Artikeln auf der PHP chinesischen Website!

Heiße KI -Werkzeuge

Undress AI Tool
Ausziehbilder kostenlos

Undresser.AI Undress
KI-gestützte App zum Erstellen realistischer Aktfotos

AI Clothes Remover
Online-KI-Tool zum Entfernen von Kleidung aus Fotos.

Stock Market GPT
KI-gestützte Anlageforschung für intelligentere Entscheidungen

Heißer Artikel

Heiße Werkzeuge

Notepad++7.3.1
Einfach zu bedienender und kostenloser Code-Editor

SublimeText3 chinesische Version
Chinesische Version, sehr einfach zu bedienen

Senden Sie Studio 13.0.1
Leistungsstarke integrierte PHP-Entwicklungsumgebung

Dreamweaver CS6
Visuelle Webentwicklungstools

SublimeText3 Mac-Version
Codebearbeitungssoftware auf Gottesniveau (SublimeText3)
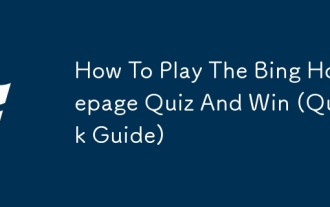 So spielen Sie das Bing -Homepage -Quiz und gewinnen Sie (Schnellführer)
Sep 17, 2025 pm 08:39 PM
So spielen Sie das Bing -Homepage -Quiz und gewinnen Sie (Schnellführer)
Sep 17, 2025 pm 08:39 PM
Lesen Sie unsere Offenlegungsseite, um herauszufinden, wie Sie MspowerUser helfen können, das redaktionelle Team aufrechtzuerhalten. Morethe Bing Homepage Quiz bietet eine unterhaltsame Möglichkeit, Ihr Wissen herauszufordern und möglicherweise Belohnungen zu gewinnen. Obwohl es keinen narrensicheren Weg zu w gibt
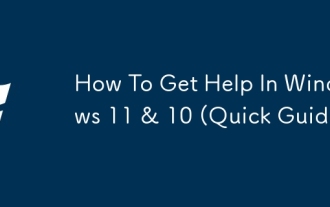 So erhalten Sie Hilfe in Windows 11 & 10 (Quick Guide)
Sep 24, 2025 am 05:03 AM
So erhalten Sie Hilfe in Windows 11 & 10 (Quick Guide)
Sep 24, 2025 am 05:03 AM
Besuchen Sie unsere Offenlegungsseite, um zu erfahren, wie Sie MspowerUser bei der Pflege des Redaktionsteams unterstützen können. In mehreren Bothth Windows 11 und Windows 10 sind mehrere Tools und Ressourcen ausgestattet, um den Benutzern zu helfen, wenn sie vor technischen Schwierigkeiten konfrontiert sind. Whethe
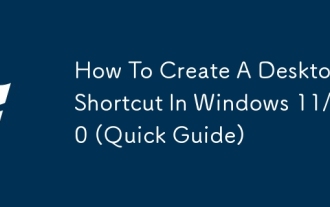 So erstellen Sie eine Desktop -Verknüpfung in Windows 11/10 (Schnellanleitung)
Sep 20, 2025 pm 02:51 PM
So erstellen Sie eine Desktop -Verknüpfung in Windows 11/10 (Schnellanleitung)
Sep 20, 2025 pm 02:51 PM
Lesen Sie unsere Offenlegungsseite, um herauszufinden, wie Sie MspowerUser helfen können, das redaktionelle Team zu erhalten
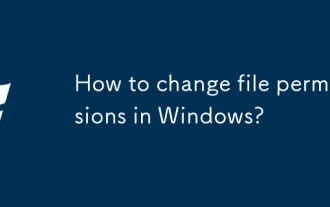 Wie ändere ich Dateiberechtigungen in Windows?
Sep 16, 2025 am 12:44 AM
Wie ändere ich Dateiberechtigungen in Windows?
Sep 16, 2025 am 12:44 AM
TomanageFileAccessinwindows, AnpassungsmissionsviafileProperties's SecurityTab, UsecaclsoricaclscommandsinanElevatedCommandpromptforAdvancedControl, OrtakeOwnershipFirstiFrictricted.applychangarePropercropercesscessRecess -Rights.
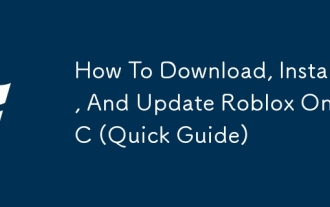 So herunterladen, installieren und aktualisieren Sie Roblox auf dem PC (Schnellhandbuch)
Sep 18, 2025 pm 08:00 PM
So herunterladen, installieren und aktualisieren Sie Roblox auf dem PC (Schnellhandbuch)
Sep 18, 2025 pm 08:00 PM
Lesen Sie unsere Offenlegungsseite, um herauszufinden, wie Sie MspowerUser helfen können, das redaktionelle Team zu erhalten. Das Lesen von Moreroblox ist zu einer der am häufigsten verwendeten Online -Gaming -Plattformen, und es ist einfach, auf Ihrem Computer aufzunehmen. Diese Schritt-für-Schritt-g
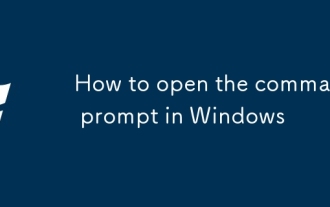 So öffnen Sie die Eingabeaufforderung in Windows
Sep 21, 2025 am 05:59 AM
So öffnen Sie die Eingabeaufforderung in Windows
Sep 21, 2025 am 05:59 AM
Toopencommandpromptinwindows11, trythesemethods: UsestartMenusearch, Rundialog (Win R), Windows Xmenu, TaskManager, OrfileExplorerWithShift-Klick.foradminaccess, enableLevatedPrivilegesWhenlaunching.
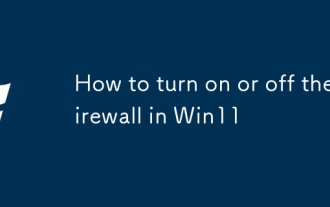 So ein- oder aus der Firewall in Win11 ein- oder ausschalten
Sep 16, 2025 am 05:00 AM
So ein- oder aus der Firewall in Win11 ein- oder ausschalten
Sep 16, 2025 am 05:00 AM
TomanageFirewallsetingsinwindows11, Usethesemethods: 1.OpenWindowSSECURITYVIASTINGSTOTOGGLEFIREWALLFORSPECIFICNEPROFILES.2.USeControlpanFortraditionAnterfaceCess.3.RuncommandcontrolpanFortraditionalinTasadMtasadMinistrator.4.usepowshellShellsContromptasadMinistrator
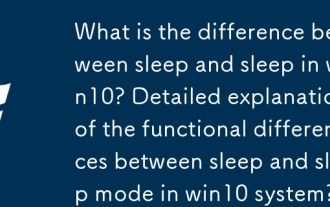 Was ist der Unterschied zwischen Schlaf und Schlaf in Win10? Detaillierte Erläuterung der funktionalen Unterschiede zwischen Schlaf und Schlafmodus im Win10 -System?
Sep 20, 2025 am 11:48 AM
Was ist der Unterschied zwischen Schlaf und Schlaf in Win10? Detaillierte Erläuterung der funktionalen Unterschiede zwischen Schlaf und Schlafmodus im Win10 -System?
Sep 20, 2025 am 11:48 AM
Der Schlafmodus realisiert eine schnelle Erholung, indem der Speicher angetrieben wird, der für kurzfristige Abreise geeignet ist. Der Schlafmodus speichert Daten auf der Festplatte und wird vollständig ausgeschaltet, geeignet für die langfristige Deaktivierung geeignet und verhindert den Datenverlust. Gemischter Schlaf kombiniert die Vorteile beider unter Berücksichtigung von Geschwindigkeit und Sicherheit.




![How to Fix Not Secure Website in Chrome on Windows 10 [Easy]](https://img.php.cn/upload/article/000/000/000/172604817294846.jpg)
![How to Fix Not Secure Website in Chrome on Windows 10 [Easy]](https://img.php.cn/upload/article/000/000/000/172604817498892.jpg)
![How to Fix Not Secure Website in Chrome on Windows 10 [Easy]](https://img.php.cn/upload/article/000/000/000/172604817539663.jpg)
![How to Fix Not Secure Website in Chrome on Windows 10 [Easy]](https://img.php.cn/upload/article/000/000/000/172604817723686.jpg)
![How to Fix Not Secure Website in Chrome on Windows 10 [Easy]](https://img.php.cn/upload/article/000/000/000/172604817835083.jpg)
![How to Fix Not Secure Website in Chrome on Windows 10 [Easy]](https://img.php.cn/upload/article/000/000/000/172604818035606.jpg)
![How to Fix Not Secure Website in Chrome on Windows 10 [Easy]](https://img.php.cn/upload/article/000/000/000/172604818129970.jpg)
![How to Fix Not Secure Website in Chrome on Windows 10 [Easy]](https://img.php.cn/upload/article/000/000/000/172604818275670.jpg)
![How to Fix Not Secure Website in Chrome on Windows 10 [Easy]](https://img.php.cn/upload/article/000/000/000/172604818964909.jpg)
![How to Fix Not Secure Website in Chrome on Windows 10 [Easy]](https://img.php.cn/upload/article/000/000/000/172604819015026.jpg)
![How to Fix Not Secure Website in Chrome on Windows 10 [Easy]](https://img.php.cn/upload/article/000/000/000/172604819391719.jpg)
![How to Fix Not Secure Website in Chrome on Windows 10 [Easy]](https://img.php.cn/upload/article/000/000/000/172604819544668.jpg)
![How to Fix Not Secure Website in Chrome on Windows 10 [Easy]](https://img.php.cn/upload/article/000/000/000/172604820069050.jpg)



