
Frage: Kann Win11 kabelgebundene Kopfhörer nicht erkennen? Wenn dieses Problem auftritt, stellen Ihre kabelgebundenen Kopfhörer möglicherweise keine Verbindung zu Ihrem Windows 11-Computer her. Dies ist eine häufige Besessenheit, die viele Benutzer betrifft. Die Ursache können Verbindungsprobleme, veraltete Treiber oder falsche Systemeinstellungen sein. Um Ihnen bei der Lösung dieses Problems zu helfen, hat unser PHP-Editor Zimo eine umfassende Anleitung zusammengestellt, die Folgendes abdeckt: Häufige Schritte zur Fehlerbehebung, wie Sie Audiotreiber aktualisieren oder neu installieren, die Soundeinstellungen in Windows 11 überprüfen, andere beheben und potenzielle Probleme wie Hardwarefehler beheben
Win11 erkennt keine Problemanalyse mit kabelgebundenen Kopfhörern
1. Stellen Sie sicher, dass die Kopfhörer unter optimalen Bedingungen angeschlossen sind
1. Wenn Ihr Headset unter Windows 11 nicht ordnungsgemäß funktioniert , sollten Sie zunächst sicherstellen, dass Ihr USB-Kabel optimal an Ihren PC angeschlossen ist. Versuchen Sie also, die Kopfhörer- und Stromanschlüsse zu überprüfen.
(1) Bevor Sie dies tun, sollten Sie auch darüber nachdenken, das Headset und den PC auszuschalten und dann wieder einzuschalten. Achten Sie außerdem beim Einstecken des Kabels auf Signalveränderungen.
(2) Achten Sie auf Folgendes: Verbundener Ton oder ein dauerhaft blinkendes Licht am PC oder Headset, was bedeutet, dass sie sich im Kopplungsmodus befinden.
2. Überprüfen Sie, ob das Kabel fehlerhaft ist
(1) Nachdem Sie sichergestellt haben, dass Ihr Datenkabel und Ihr Headset korrekt angeschlossen sind, Ihr Gerät jedoch immer noch nicht richtig funktioniert, sollten Sie auch überprüfen, ob das Datenkabel Es liegt ein Problem vor.
(2) Wir empfehlen daher dringend, dasselbe Kabel an einen anderen Computer anzuschließen, um zu sehen, ob es genauso funktioniert. Dies ist eine gültige Option sowohl für Bluetooth als auch für normale Kopfhörer.
(3) Darüber hinaus können Benutzer von Bluetooth-Geräten auch verschiedene Kabel an ihren PC und ihre Kopfhörer anschließen.
2. Überprüfen Sie, ob das Headset als Standardgerät unter Windows 11 eingestellt ist
(1) Klicken Sie mit der rechten Maustaste auf das Soundsymbol in der Taskleiste und wählen Sie Sound.
(2) Wählen Sie die Registerkarte „Wiedergabe“ und klicken Sie auf die Kopfhörer.
(3) Klicken Sie auf die Schaltfläche „Als Standard festlegen“ und dann auf „OK“.
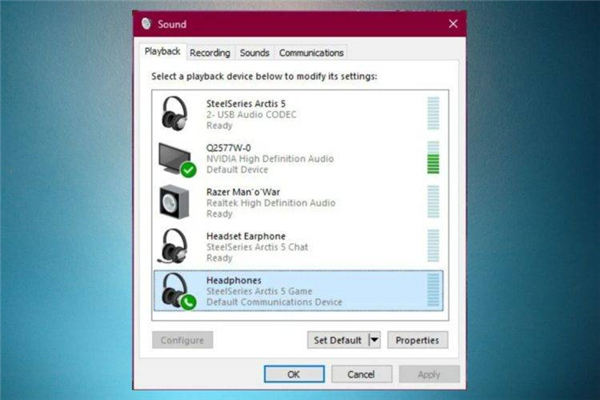
3. Zurücksetzen des Headsets unter Windows 11
(1) Wenn das Problem mit einem zufälligen Fehler auf dem Gerät zusammenhängt, wird das Headset zurückgesetzt ein Unterschied hilft. Im Allgemeinen ähnelt dieser Vorgang denen verwandter Geräte.
(2) Sie müssen den Netzschalter finden und gedrückt halten, bis die blaue oder rote Kontrollleuchte des Bluetooth-Headsets blau oder rot blinkt. Dies kann jedoch manchmal je nach den Umständen variieren.
(3) Wenn die generische Lösung nicht funktioniert, empfehlen wir Ihnen, einen beliebigen Webbrowser zu öffnen und nach der vollständigen Bedienungsanleitung mit dem Herstellernamen zu suchen.
4. Überprüfen Sie die Windows-Updates
(1) Öffnen Sie die Einstellungen.
(2) Gehen Sie zu Windows Update.
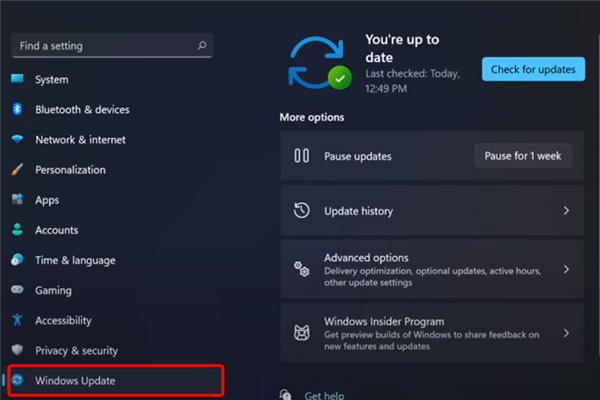
(3) Wählen Sie Nach Updates suchen.
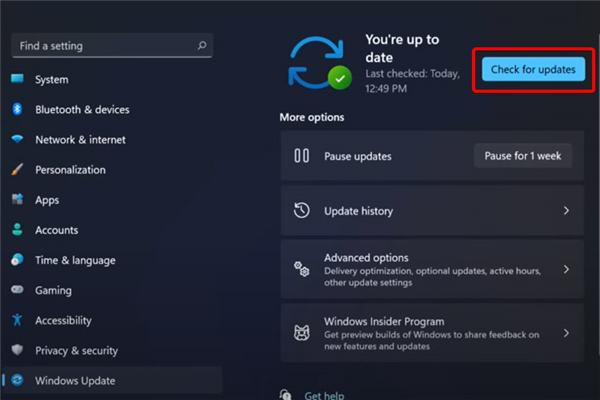
5. Systemfehlerbehebung ausführen
(1) Einstellungen öffnen.
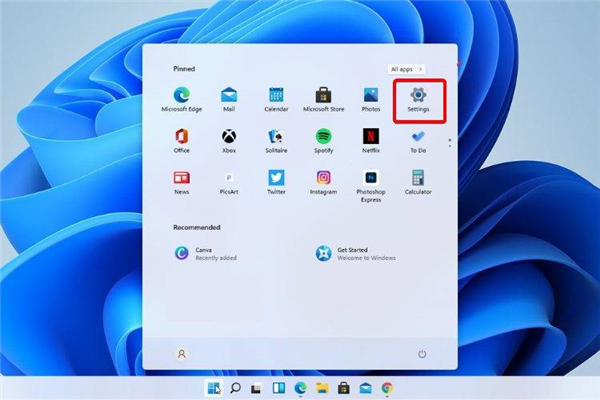
(2) Gehen Sie zum System.
(3) Schauen Sie nach rechts, scrollen Sie nach unten und klicken Sie auf Fehlerbehebung.
(4) Wählen Sie die empfohlenen Einstellungen zur Fehlerbehebung aus. OiGqdDmiAs-1
6. Aktualisieren Sie Ihre Audio- und Soundtreiber, damit Ihr Headset ordnungsgemäß funktioniert
(1) Die effektivste Methode, wenn Ihr Headset unter Windows 11 nicht funktioniert Aktualisieren Sie Ihre Audio- und Soundtreiber.
(2) Treiber gehören zu den wichtigsten Softwarekomponenten in unseren Betriebssystemen. Um Probleme zu vermeiden, ist es daher notwendig, sie ständig auf dem neuesten Stand zu halten.
Es gibt zwei Möglichkeiten, dies zu tun, und wir sind hier, um Ihnen zu zeigen, wie.
6.1 Das Programm manuell ausführen
Öffnen Sie den Gerätemanager.
Erweitern Sie die Audioeingabe und -ausgabe.
Klicken Sie mit der rechten Maustaste auf Ihr Headset und wählen Sie Treiber aktualisieren.
Klicken Sie hier, um automatisch nach Treibern zu suchen.
Mit dieser Option durchsucht Windows Ihren PC nach dem besten verfügbaren Treiber und installiert ihn auf Ihrem Computer.
6.2 Automatisiertes Ausführungsprogramm
Im Gegensatz zur oben genannten Option erweist sich diese Option als viel weniger zeitaufwändig. Daher werden alle erforderlichen Vorgänge automatisch ausgeführt.
Vielleicht fragen Sie sich, wie das möglich ist. In diesen Bereichen sollten Sie wissen, dass Sie durch den Einsatz spezieller Tools zusätzliche Unterstützung erhalten können.
Wir sprechen von Software von Drittanbietern, die jeden Treiber auf Ihrem Computer installieren, scannen, aktualisieren und reparieren kann.
Dadurch ist Ihr Aufwand minimal und Sie müssen sich nicht darum kümmern, Ihre Treiber manuell auf dem neuesten Stand zu halten.
Das obige ist der detaillierte Inhalt vonWas soll ich tun, wenn Win11 kabelgebundene Kopfhörer nicht erkennt? Problemanalyse: Win11 kann kabelgebundene Kopfhörer nicht erkennen. Für weitere Informationen folgen Sie bitte anderen verwandten Artikeln auf der PHP chinesischen Website!
 So stellen Sie eine Verbindung zur Datenbank in VB her
So stellen Sie eine Verbindung zur Datenbank in VB her
 So öffnen Sie die Win11-Systemsteuerung
So öffnen Sie die Win11-Systemsteuerung
 vs2010-Schlüssel
vs2010-Schlüssel
 Trend auf dem Ripple-Devisenmarkt
Trend auf dem Ripple-Devisenmarkt
 Was ist Topologieoptimierung?
Was ist Topologieoptimierung?
 So lösen Sie das Problem, dass Tomcat die Seite nicht anzeigen kann
So lösen Sie das Problem, dass Tomcat die Seite nicht anzeigen kann
 BigDecimal-Methode zum Vergleichen von Größen
BigDecimal-Methode zum Vergleichen von Größen
 Tabellenfeld löschen
Tabellenfeld löschen




