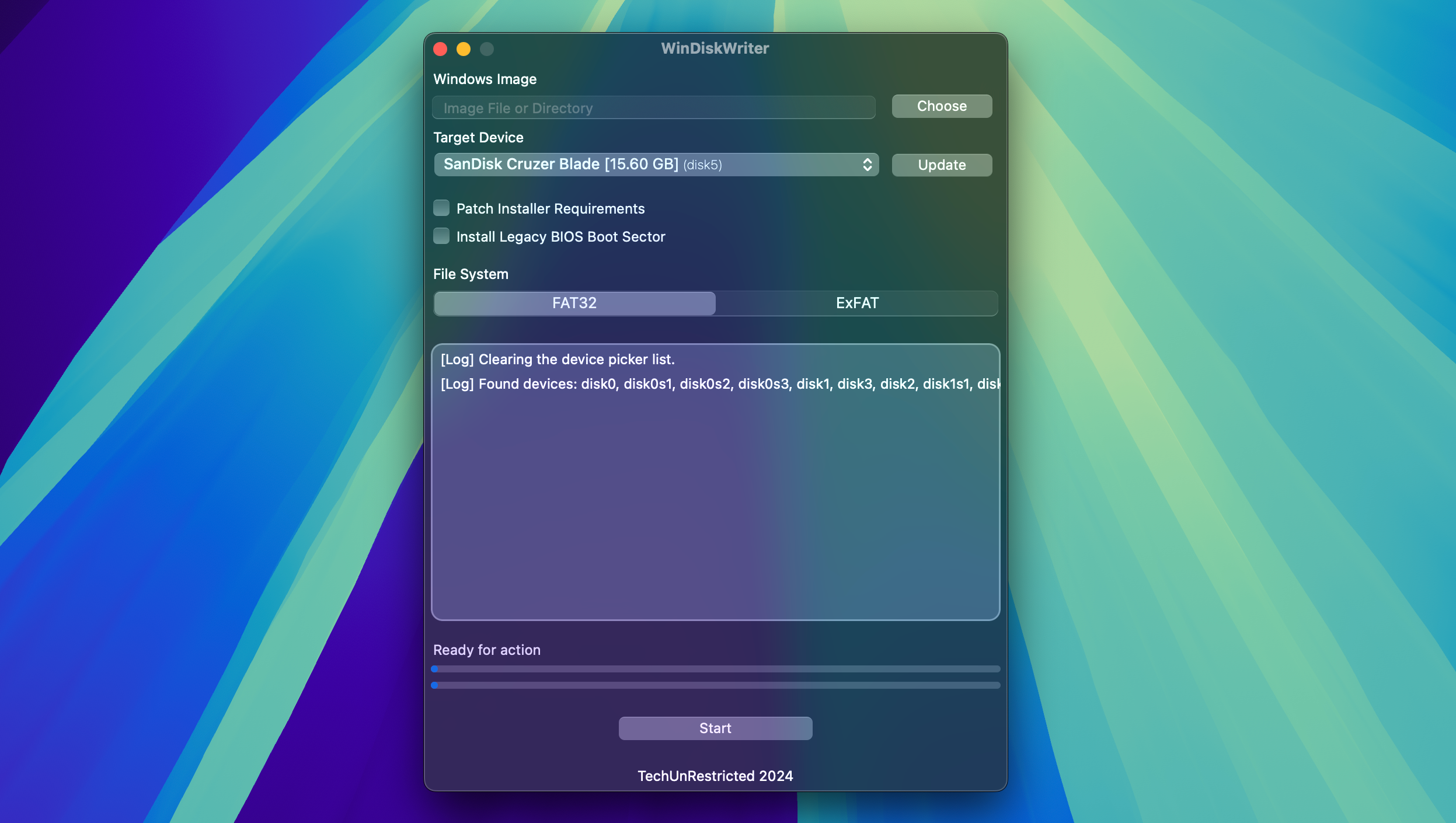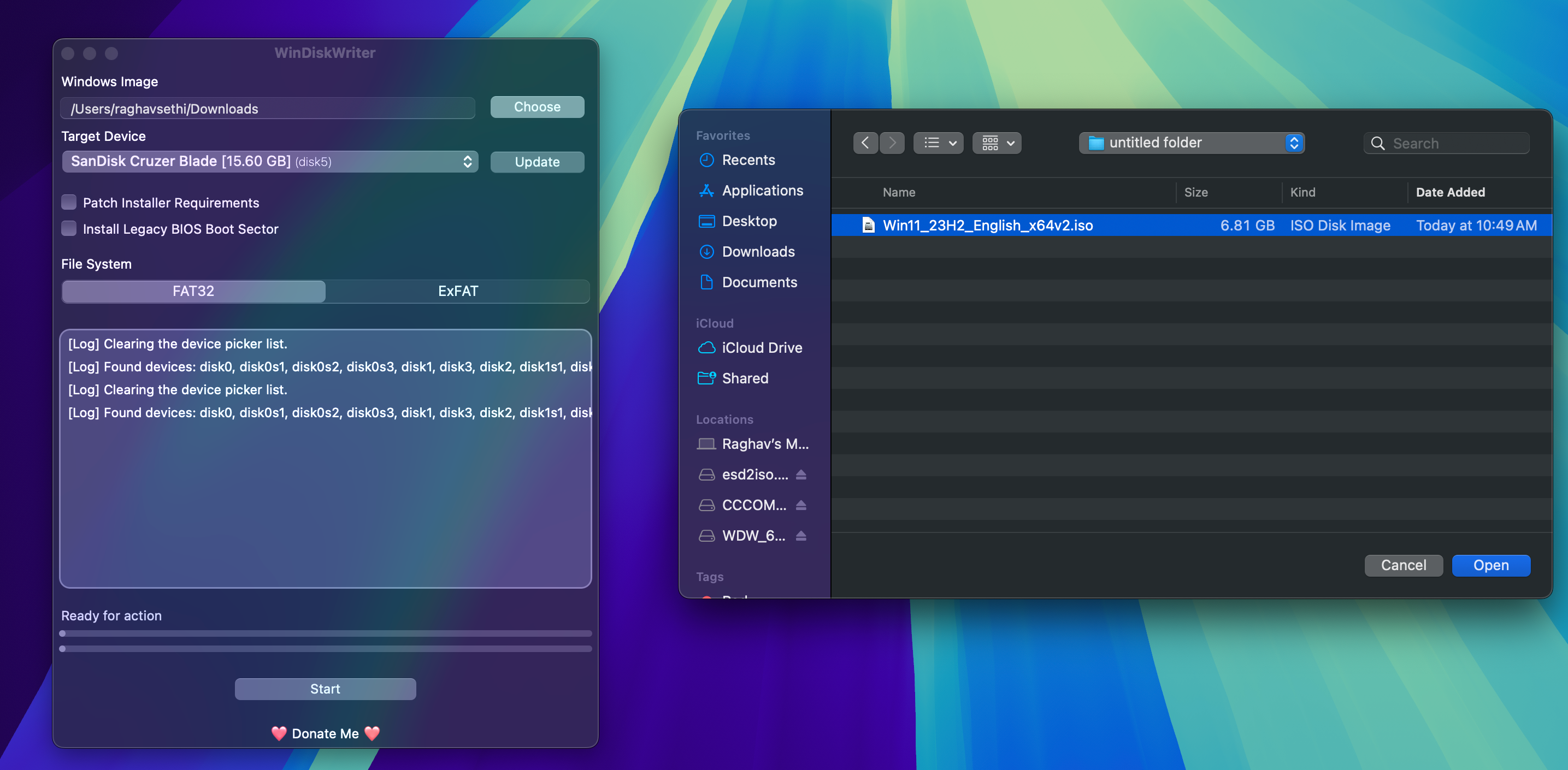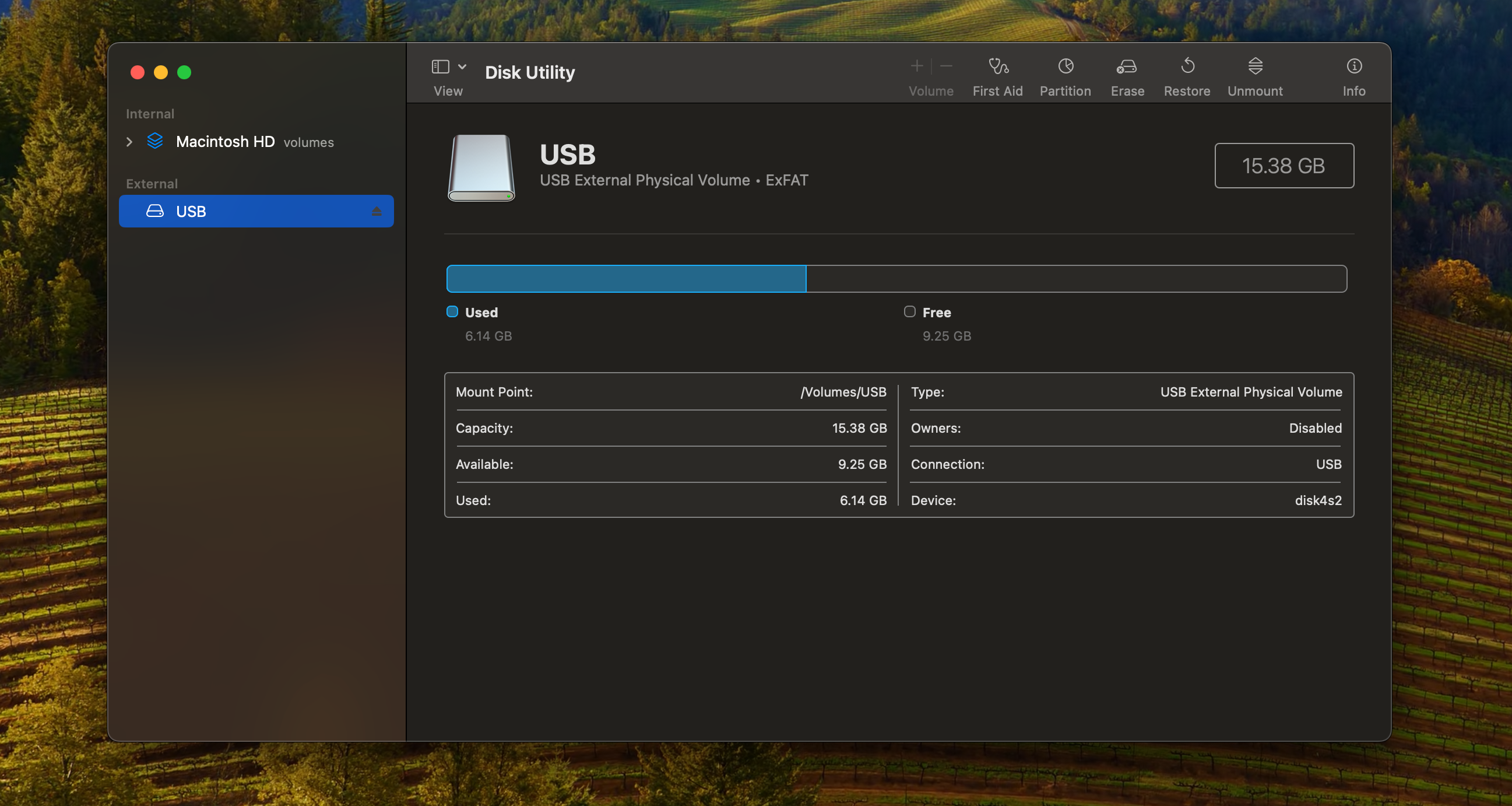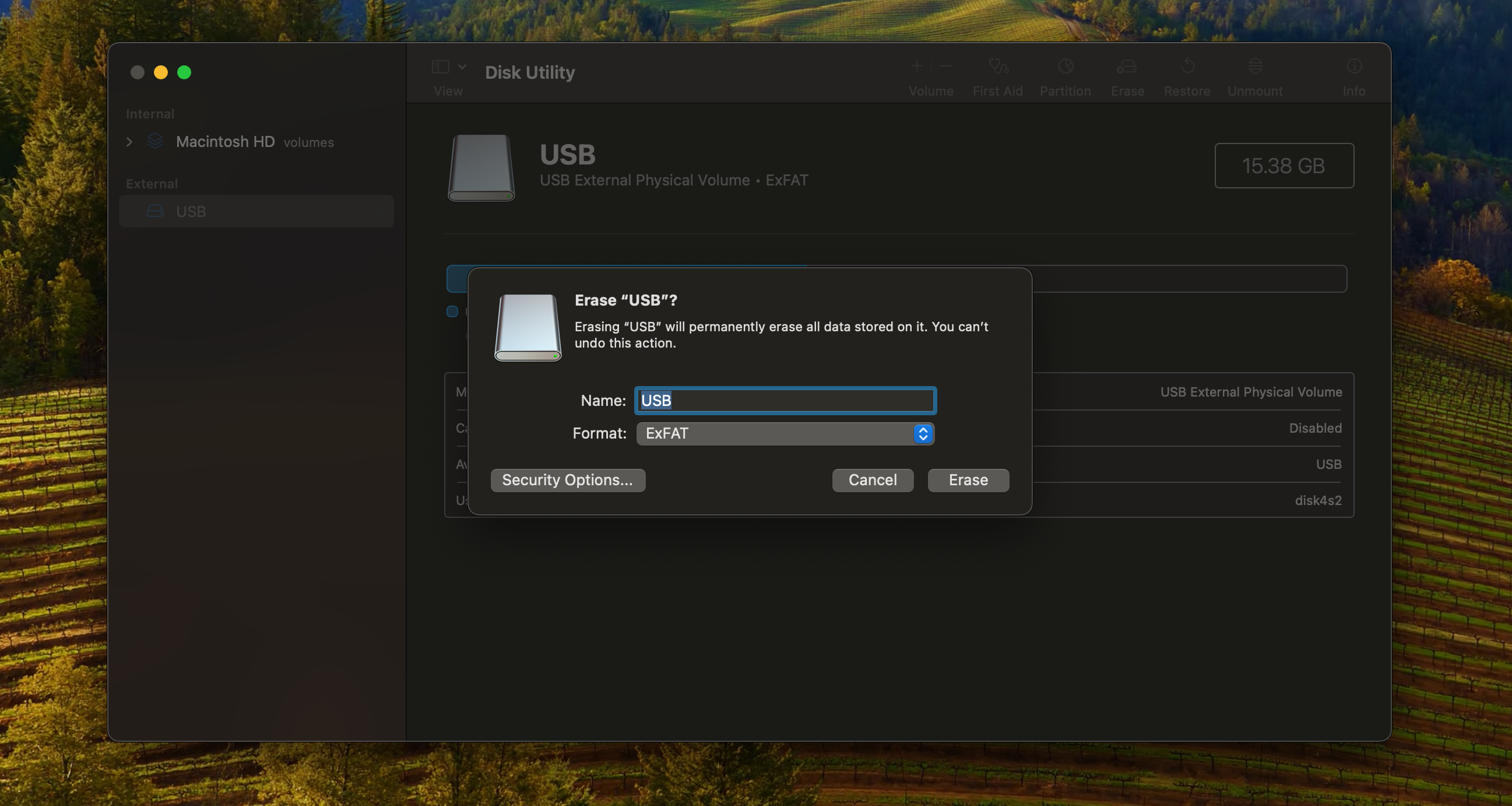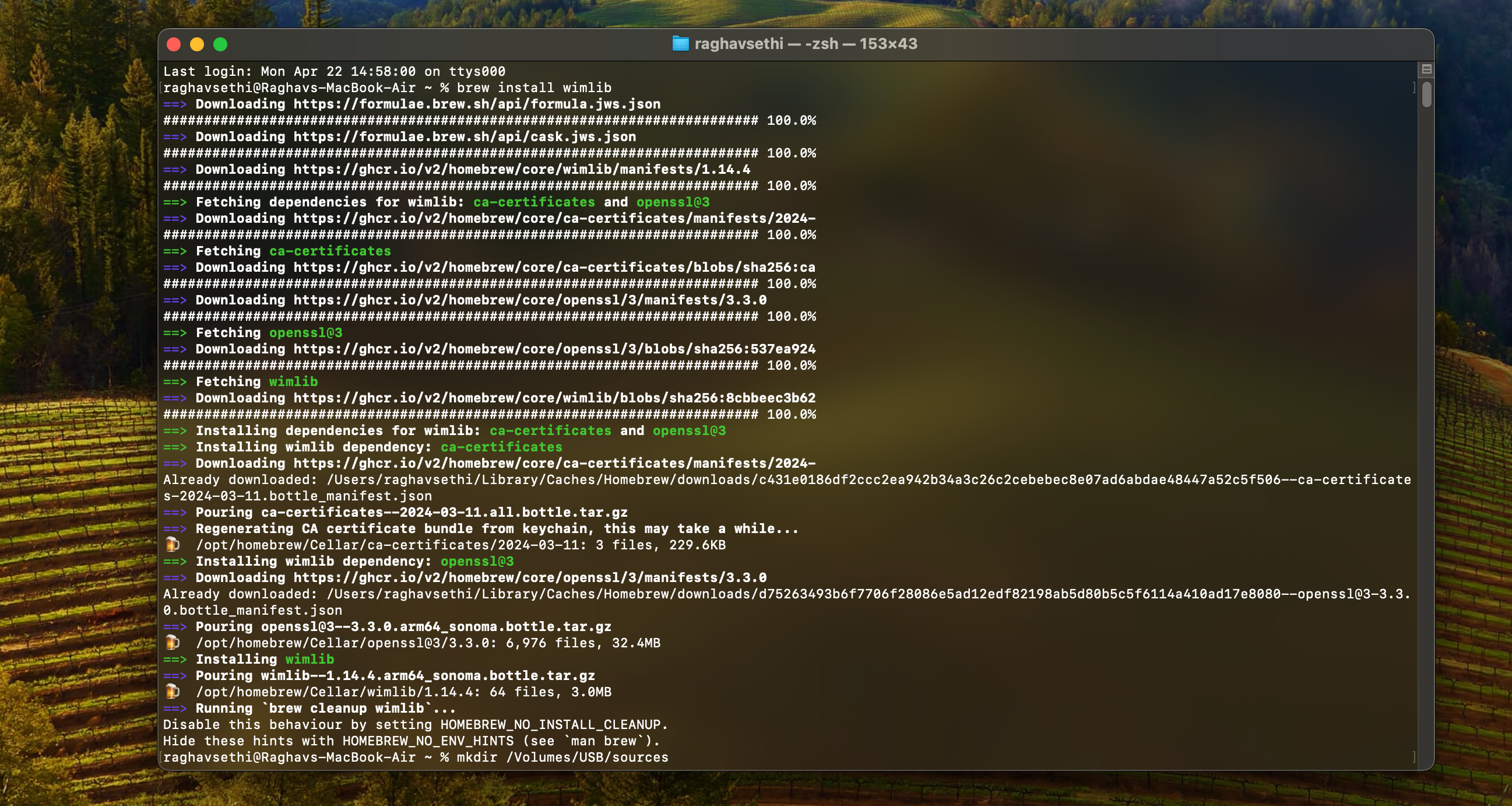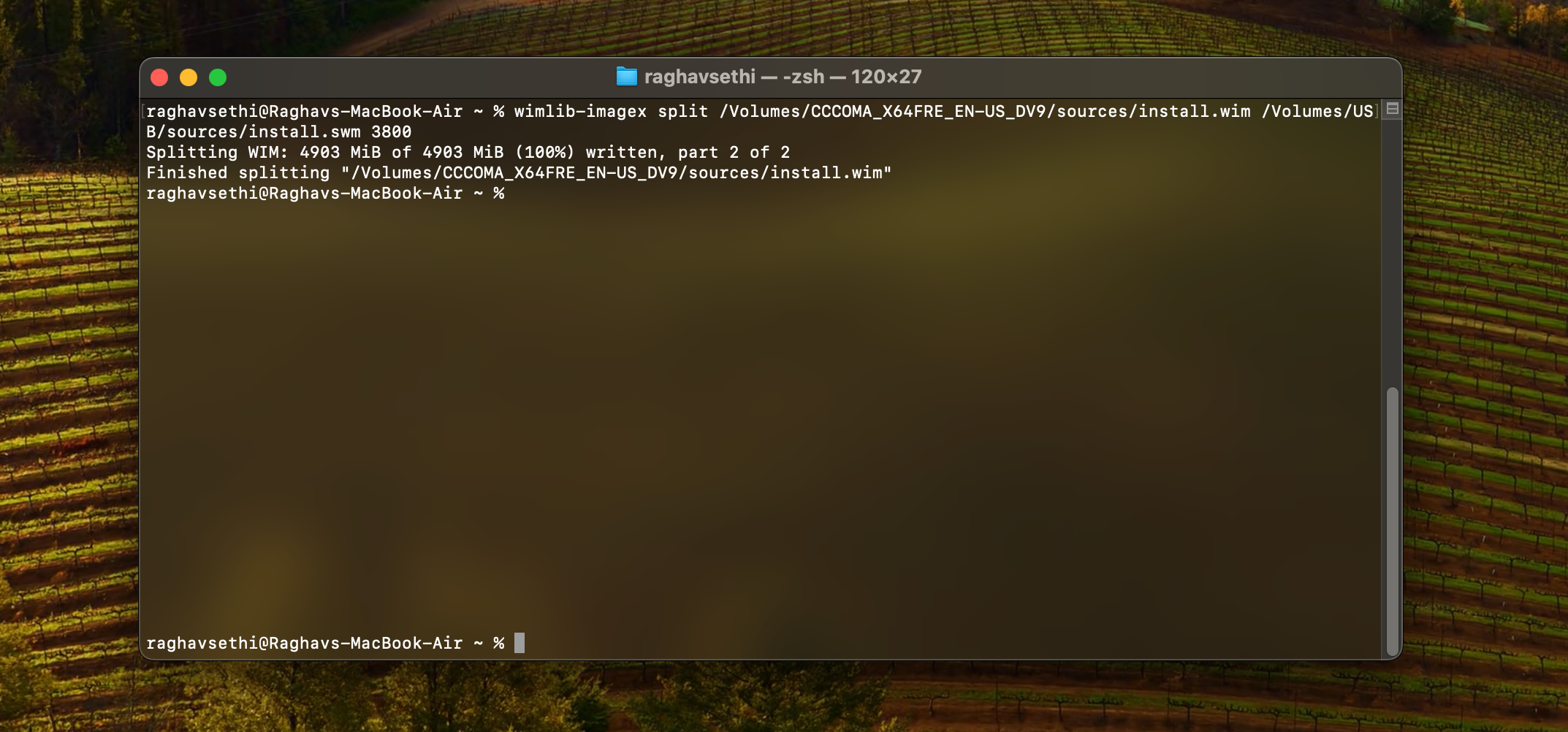System-Tutorial
System-Tutorial
 Windows-Serie
Windows-Serie
 2 Möglichkeiten, mit einem Mac einen bootfähigen Windows 11-USB-Stick zu erstellen
2 Möglichkeiten, mit einem Mac einen bootfähigen Windows 11-USB-Stick zu erstellen
2 Möglichkeiten, mit einem Mac einen bootfähigen Windows 11-USB-Stick zu erstellen
Das Erstellen eines bootfähigen USB-Sticks für Windows 11 auf einem Mac ist definitiv schwieriger als auf einem Windows-PC, aber nicht unmöglich. Sehen wir uns einige verschiedene Methoden an, mit denen Sie Ihre Arbeit auf Ihrem Mac erledigen können.
Was Sie vor dem Start benötigen
Sie benötigen die folgenden Elemente, um ein bootfähiges Windows 11-Installationsprogramm zu erstellen:
- Ein Flash-Laufwerk oder eine andere Form von Wechseldatenträger Medien mit 8 GB oder mehr.
- Eine aktive Internetverbindung.
- Sie benötigen außerdem die neueste Windows 11 ISO-Datei. Um es zu erhalten, besuchen Sie die Download-Seite von Microsoft und wählen Sie Windows 11 im Abschnitt Windows 11 Disk Image (ISO) für x64-Geräte herunterladen aus. Wählen Sie unter „Produktsprache auswählen“ Ihre bevorzugte Sprache aus, klicken Sie dann auf „Bestätigen“ und laden Sie das Installationsprogramm auf Ihren Mac herunter, indem Sie „64-Bit-Download“ auswählen.
Mit beiden unten aufgeführten Methoden wird Ihr USB-Laufwerk vollständig gelöscht. Stellen Sie daher sicher, dass Sie zuerst alle wichtigen Dateien sichern.
Verwenden Sie eine Drittanbieter-App, um ein bootfähiges Windows-Laufwerk zu erstellen
Der einfachste Weg, einen bootfähigen Windows 11-USB-Stick zu erstellen, ist die Verwendung einer Drittanbieter-App. Ich empfehle WinDiskWriter, da es Open Source ist, leichtgewichtig ist und über eine benutzerfreundliche Oberfläche verfügt.
Schließen Sie einfach Ihr Flash-Laufwerk an Ihren Mac an und befolgen Sie diese Schritte, um mit WinDiskWriter eine bootfähige Windows 11-Festplatte zu erstellen.
- Gehen Sie zur GitHub-Seite von WinDiskWriter und laden Sie den neuesten verfügbaren Build herunter.
- Nachdem Sie die ZIP-Datei heruntergeladen haben, extrahieren Sie sie und öffnen Sie die App durch einen Doppelklick.
- Stellen Sie sicher, dass im Abschnitt „Zielgerät“ das richtige Laufwerk ausgewählt ist. Wenn ein anderes Laufwerk angezeigt wird, klicken Sie auf die Dropdown-Menüoption und wählen Sie Ihr USB-Laufwerk aus.

- Klicken Sie im Abschnitt „Windows-Image“ auf „Auswählen“, um ein Finder-Fenster zu öffnen und die Windows-ISO-Datei zu suchen, die Sie zuvor heruntergeladen haben . Klicken Sie dann auf „Öffnen“.

- Klicken Sie abschließend unten auf „Start“, um den Vorgang zu starten. Bedenken Sie, dass dies einige Zeit dauern kann. Seien Sie also geduldig.
Sobald der Vorgang abgeschlossen ist, können Sie Ihr USB-Laufwerk sicher auswerfen und es als bootfähiges Laufwerk auf jedem PC verwenden.
Erstellen Sie mit Terminal ein bootfähiges Windows 11-Laufwerk.
Wenn Sie keine Drittanbieter-App verwenden möchten, können Sie mithilfe der Terminal-App auf Ihrem Mac manuell ein Installationsprogramm erstellen. Bevor Sie beginnen, stellen Sie sicher, dass Sie Homebrew auf Ihrem Mac installiert haben, da Sie es später benötigen werden.
- Öffnen Sie das Festplatten-Dienstprogramm auf Ihrem Mac mithilfe der Spotlight-Suche oder suchen Sie es unter „Anwendungen“ > Ordner „Dienstprogramme“.
- Wählen Sie in der Seitenleiste Ihr USB-Laufwerk aus und klicken Sie dann oben rechts auf Löschen.

- Benennen Sie das Laufwerk nach Ihren Wünschen, wählen Sie ExFAT als Format und dann Klicken Sie auf Löschen.

- Öffnen Sie Terminal auf Ihrem Mac und geben Sie den folgenden Befehl ein, um die ISO-Datei bereitzustellen. Stellen Sie sicher, dass Sie den Pfad der ISO-Datei durch den Pfad ersetzen, in dem Sie sie gespeichert haben. In den meisten Fällen befindet es sich in Ihrem Download-Ordner.
<code class="hljs javascript">hdiutil mount ~/Downloads/Win11_23H2_English_x64v1.iso</code>
- Jetzt müssen Sie Wimlib über Homebrew installieren. Sie können dies tun, indem Sie diesen Befehl eingeben:
<code class="hljs sql">brew install wimlib</code>

- Geben Sie als Nächstes den folgenden Befehl ein, um einen Ordner mit dem Namen „sources“ im Stammverzeichnis Ihres Flash-Laufwerks zu erstellen. Stellen Sie sicher, dass Sie „USB“ durch den Namen ersetzen, den Sie Ihrem Laufwerk beim Formatieren zugewiesen haben.
<code class="hljs ">mkdir sources /Volumes/USB/sources</code>
- Jetzt müssen Sie eine der Dateien in zwei Teile aufteilen. Andernfalls startet das Installationsprogramm möglicherweise nicht. Beachten Sie, dass dieser Vorgang einige Zeit in Anspruch nehmen kann. Seien Sie also geduldig.
<code class="hljs xml">wimlib-imagex split /Volumes/CCCOMA_X64FRE_EN-US_DV9/sources/install.wim /Volumes/USB/sources/install.swm 3800</code>

- Abschließend können Sie alle verbleibenden Dateien kopieren, indem Sie diesen Befehl eingeben:
<code class="hljs sql">rsync -vha --exclude=sources/install.wim /Volumes/CCCOMA_X64FRE_EN-US_DV9/* /Volumes/USB</code>
Da Ihr bootfähiges Windows 11-Laufwerk nun bereit ist, können Sie es verwenden, um eine neue Kopie von Windows auf Ihrem PC zu installieren. Das Erstellen eines bootfähigen Windows-Installationsprogramms auf einem Mac ist nicht so einfach wie auf einem Windows-PC. Wenn Sie also immer noch Probleme haben, ist es möglicherweise einfacher, das Installationsprogramm direkt auf Windows zu erstellen.
Das obige ist der detaillierte Inhalt von2 Möglichkeiten, mit einem Mac einen bootfähigen Windows 11-USB-Stick zu erstellen. Für weitere Informationen folgen Sie bitte anderen verwandten Artikeln auf der PHP chinesischen Website!

Heiße KI -Werkzeuge

Undress AI Tool
Ausziehbilder kostenlos

Undresser.AI Undress
KI-gestützte App zum Erstellen realistischer Aktfotos

AI Clothes Remover
Online-KI-Tool zum Entfernen von Kleidung aus Fotos.

Stock Market GPT
KI-gestützte Anlageforschung für intelligentere Entscheidungen

Heißer Artikel

Heiße Werkzeuge

Notepad++7.3.1
Einfach zu bedienender und kostenloser Code-Editor

SublimeText3 chinesische Version
Chinesische Version, sehr einfach zu bedienen

Senden Sie Studio 13.0.1
Leistungsstarke integrierte PHP-Entwicklungsumgebung

Dreamweaver CS6
Visuelle Webentwicklungstools

SublimeText3 Mac-Version
Codebearbeitungssoftware auf Gottesniveau (SublimeText3)
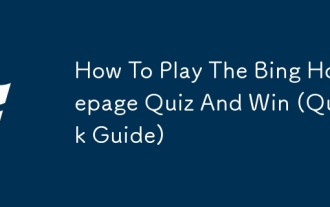 So spielen Sie das Bing -Homepage -Quiz und gewinnen Sie (Schnellführer)
Sep 17, 2025 pm 08:39 PM
So spielen Sie das Bing -Homepage -Quiz und gewinnen Sie (Schnellführer)
Sep 17, 2025 pm 08:39 PM
Lesen Sie unsere Offenlegungsseite, um herauszufinden, wie Sie MspowerUser helfen können, das redaktionelle Team aufrechtzuerhalten. Morethe Bing Homepage Quiz bietet eine unterhaltsame Möglichkeit, Ihr Wissen herauszufordern und möglicherweise Belohnungen zu gewinnen. Obwohl es keinen narrensicheren Weg zu w gibt
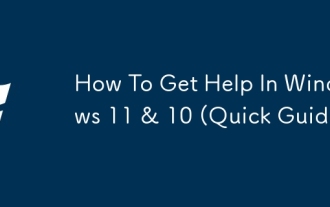 So erhalten Sie Hilfe in Windows 11 & 10 (Quick Guide)
Sep 24, 2025 am 05:03 AM
So erhalten Sie Hilfe in Windows 11 & 10 (Quick Guide)
Sep 24, 2025 am 05:03 AM
Besuchen Sie unsere Offenlegungsseite, um zu erfahren, wie Sie MspowerUser bei der Pflege des Redaktionsteams unterstützen können. In mehreren Bothth Windows 11 und Windows 10 sind mehrere Tools und Ressourcen ausgestattet, um den Benutzern zu helfen, wenn sie vor technischen Schwierigkeiten konfrontiert sind. Whethe
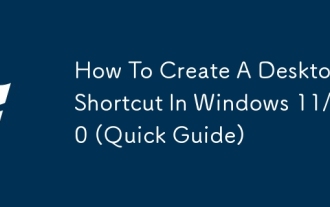 So erstellen Sie eine Desktop -Verknüpfung in Windows 11/10 (Schnellanleitung)
Sep 20, 2025 pm 02:51 PM
So erstellen Sie eine Desktop -Verknüpfung in Windows 11/10 (Schnellanleitung)
Sep 20, 2025 pm 02:51 PM
Lesen Sie unsere Offenlegungsseite, um herauszufinden, wie Sie MspowerUser helfen können, das redaktionelle Team zu erhalten
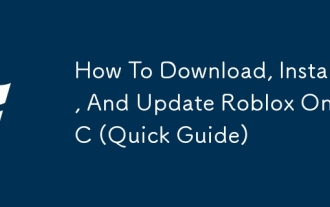 So herunterladen, installieren und aktualisieren Sie Roblox auf dem PC (Schnellhandbuch)
Sep 18, 2025 pm 08:00 PM
So herunterladen, installieren und aktualisieren Sie Roblox auf dem PC (Schnellhandbuch)
Sep 18, 2025 pm 08:00 PM
Lesen Sie unsere Offenlegungsseite, um herauszufinden, wie Sie MspowerUser helfen können, das redaktionelle Team zu erhalten. Das Lesen von Moreroblox ist zu einer der am häufigsten verwendeten Online -Gaming -Plattformen, und es ist einfach, auf Ihrem Computer aufzunehmen. Diese Schritt-für-Schritt-g
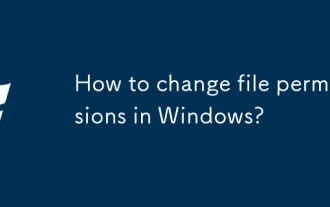 Wie ändere ich Dateiberechtigungen in Windows?
Sep 16, 2025 am 12:44 AM
Wie ändere ich Dateiberechtigungen in Windows?
Sep 16, 2025 am 12:44 AM
TomanageFileAccessinwindows, AnpassungsmissionsviafileProperties's SecurityTab, UsecaclsoricaclscommandsinanElevatedCommandpromptforAdvancedControl, OrtakeOwnershipFirstiFrictricted.applychangarePropercropercesscessRecess -Rights.
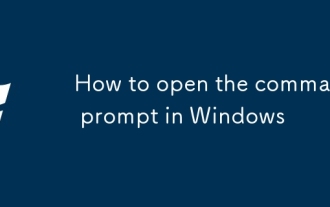 So öffnen Sie die Eingabeaufforderung in Windows
Sep 21, 2025 am 05:59 AM
So öffnen Sie die Eingabeaufforderung in Windows
Sep 21, 2025 am 05:59 AM
Toopencommandpromptinwindows11, trythesemethods: UsestartMenusearch, Rundialog (Win R), Windows Xmenu, TaskManager, OrfileExplorerWithShift-Klick.foradminaccess, enableLevatedPrivilegesWhenlaunching.
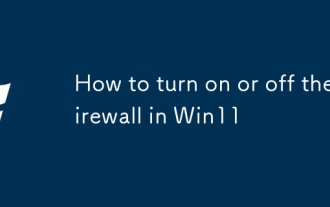 So ein- oder aus der Firewall in Win11 ein- oder ausschalten
Sep 16, 2025 am 05:00 AM
So ein- oder aus der Firewall in Win11 ein- oder ausschalten
Sep 16, 2025 am 05:00 AM
TomanageFirewallsetingsinwindows11, Usethesemethods: 1.OpenWindowSSECURITYVIASTINGSTOTOGGLEFIREWALLFORSPECIFICNEPROFILES.2.USeControlpanFortraditionAnterfaceCess.3.RuncommandcontrolpanFortraditionalinTasadMtasadMinistrator.4.usepowshellShellsContromptasadMinistrator
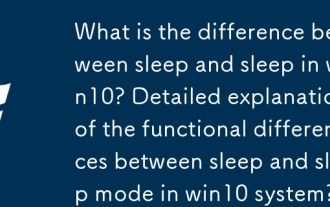 Was ist der Unterschied zwischen Schlaf und Schlaf in Win10? Detaillierte Erläuterung der funktionalen Unterschiede zwischen Schlaf und Schlafmodus im Win10 -System?
Sep 20, 2025 am 11:48 AM
Was ist der Unterschied zwischen Schlaf und Schlaf in Win10? Detaillierte Erläuterung der funktionalen Unterschiede zwischen Schlaf und Schlafmodus im Win10 -System?
Sep 20, 2025 am 11:48 AM
Der Schlafmodus realisiert eine schnelle Erholung, indem der Speicher angetrieben wird, der für kurzfristige Abreise geeignet ist. Der Schlafmodus speichert Daten auf der Festplatte und wird vollständig ausgeschaltet, geeignet für die langfristige Deaktivierung geeignet und verhindert den Datenverlust. Gemischter Schlaf kombiniert die Vorteile beider unter Berücksichtigung von Geschwindigkeit und Sicherheit.