Wie importiere ich Fotos vom iPhone6 auf den Computer?
Für Apple-Fans ist die Verwendung des iPhone zum Fotografieren zur Gewohnheit geworden, aber wenn wir diese wertvollen Fotos auf den Computer importieren möchten, stoßen wir oft auf verschiedene Probleme. Vom Anschließen von Kabeln bis hin zur Verwendung unterschiedlicher Software kann der gesamte Prozess verwirrend und zeitaufwändig sein. Mach dir keine Sorgen! Der PHP-Editor Xiaoxin hat Ihnen eine detaillierte Anleitung zusammengestellt, die Ihnen Schritt für Schritt zeigt, wie Sie ganz einfach Fotos vom iPhone 6 auf Ihren Computer importieren. Ob Windows oder macOS, wir bieten die einfachste und unkomplizierteste Lösung.

1. Wie importiere ich Fotos vom iPhone 6 auf den Computer?
Apple iPhone 6 kann Fotos auf folgende Weise auf den Computer importieren:
1. Verwenden Sie iTunes zum Synchronisieren:
- Stellen Sie sicher, dass Sie auf Ihrem iPhone installiert und installiert haben Computer Öffnen Sie die neueste Version von iTunes.
– Verbinden Sie Ihr iPhone über ein USB-Kabel mit Ihrem Computer.
– Wählen Sie in iTunes Ihr iPhone-Symbol aus, um die Geräteverwaltungsseite aufzurufen.
– Wählen Sie in der linken Navigationsleiste die Option Fotos aus.
– Aktivieren Sie die Option „Fotos synchronisieren“ und wählen Sie den Fotoordner aus, den Sie importieren möchten.
– Klicken Sie auf die Schaltfläche „Übernehmen“ oder „Synchronisieren“, um Fotos vom iPhone auf den Computer zu importieren.
2. Verwenden Sie den Windows-Datei-Explorer:
– Stellen Sie sicher, dass Ihr iPhone mit Ihrem Computer verbunden ist und wählen Sie die Option „Diesem Gerät den Zugriff auf Fotos und Videos erlauben“.
– Öffnen Sie auf einem Windows-Computer den Datei-Explorer (Windows-Taste + E).
– Suchen Sie im linken Bereich nach „Dieser PC“ oder „Arbeitsplatz“ und klicken Sie zum Öffnen.
– Suchen Sie im Abschnitt „Geräte und Laufwerke“ nach Ihrem iPhone-Gerät und doppelklicken Sie darauf.
– Doppelklicken Sie, um „Interner Speicher“ zu öffnen und gehen Sie zum Ordner „DCIM“.
- In diesem Ordner finden Sie Ihre Fotos. Kopieren oder schneiden Sie das gewünschte Foto aus und fügen Sie es dort ein, wo Sie es speichern möchten.
3. Verwenden Sie die iCloud-Fotobibliothek:
– Stellen Sie sicher, dass Ihr iPhone und Ihr Computer im selben iCloud-Konto angemeldet sind und die iCloud-Fotobibliothek aktiviert ist.
– Öffnen Sie einen Browser auf Ihrem Computer und melden Sie sich auf der iCloud-Website (https://www.icloud.com) an.
– Klicken Sie auf das Fotosymbol, um Ihre Fotobibliothek anzuzeigen.
– Durchsuchen Sie Fotos, wählen Sie das Foto aus, das Sie exportieren möchten, klicken Sie dann mit der rechten Maustaste und wählen Sie die Option „Herunterladen“.
Egal welche Methode Sie wählen, Sie können Fotos ganz einfach vom iPhone 6 auf den Computer importieren. Bitte wählen Sie die geeignete Methode basierend auf Ihren Bedürfnissen und Vorlieben.
2. Warum kann das iPhone 6 keine Verbindung zum Computer herstellen?
1. Das USB-Datenkabel des iPhone6 ist defekt. Testmethode: Verwenden Sie ein Datenkabel, um das iPhone an den Computer anzuschließen. Wenn angezeigt wird, dass es aufgeladen wird, bedeutet dies, dass das Datenkabel in Ordnung ist.
2. Die USB-Kabelschnittstelle des Mobiltelefons ist defekt. Die Erkennungsmethode besteht darin, ein iPhone zu finden, das für den normalen Gebrauch geeignet ist, und es mit Ihrem eigenen Datenkabel zu verbinden. Wenn der Computer es erkennen kann, stimmt etwas mit der USB-Kabelschnittstelle Ihres Mobiltelefons nicht.
3. Wie verbinde ich das iPhone 6 mit dem Computer?
1. Überprüfen Sie zunächst, ob das Apple Mobile Device eingeschaltet ist. Wenn der Apple Mobile Device-Dienst auf dem Computer ausgeschaltet ist, kann Ihr iPhone keine Verbindung zu iTunes herstellen. Schließen Sie zunächst iTunes, suchen Sie es auf Ihrem Computer, klicken Sie mit der rechten Maustaste, um es auszuwählen, wählen Sie es dann aus, klicken Sie erneut, suchen Sie es in der rechten Spalte, doppelklicken Sie, um es zu öffnen, und wählen Sie die Schaltfläche im Popup-Fenster aus. 2. Erkennen Sie das Hardwaregerät erneut und installieren Sie den Treiber. Diese Methode kann auch dazu beitragen, das Problem zu lösen, dass das iPhone keine Verbindung zu iTunes herstellen kann. Wenn Sie gleichzeitig keine Fotos über USB auf den Computer hochladen können kann auch zur Lösung des Problems verwendet werden. Stellen Sie zunächst sicher, dass iTunes auf Ihrem Computer installiert ist, und verbinden Sie Ihr iPhone über ein USB-Datenkabel mit dem Computer. Klicken Sie dann mit der rechten Maustaste, wählen Sie „-“ aus, wählen Sie „-“ in der linken Spalte aus, wählen Sie dann „-“ in der rechten Spalte aus, klicken Sie dann mit der rechten Maustaste und wählen Sie „aus“. Zu diesem Zeitpunkt wird das Gerät aus dem System gelöscht und der Treiber wird ebenfalls deinstalliert. Ziehen Sie anschließend das USB-Datenkabel ab und stecken Sie es erneut ein. Das System erkennt das neue Hardwaregerät automatisch und installiert den Treiber. Rufen Sie nun „Arbeitsplatz“ auf. Doppelklicken Sie auf das Symbol, um die Fotos auf dem iPhone erneut auf den Computer hochzuladen . Sie werden feststellen, dass Ihr iPhone erkannt wird. 3. Löschen Sie das Original-iTunes und installieren Sie die neueste Version von iTunes neu. Wenn die Version zu alt ist oder ein Problem mit dem iTunes-Programm vorliegt, kann das iPhone möglicherweise keine Verbindung zu iTunes herstellen. Wenn die erste und zweite Methode nicht funktionieren, löschen wir das ursprüngliche iTunes-Programm auf dem Computer und installieren die neueste Version erneut. Geben Sie zunächst die folgenden Programme ein und löschen Sie sie nacheinander, vorzugsweise in der Reihenfolge: 1. iTunes 2. QuickTime 3. Apple Software Update 4. Apple Mobile Device Support 5. Bonjour 6. Apple Application Support (iTunes 9 oder höher) Zum Schluss löschen iTunes, starten Sie den Computer neu und installieren Sie die neueste Version von iTunes 4. Beim Herstellen einer Verbindung mit iTunes zeigt das iPhone an, dass iTunes den Inhalt von „iPhone“ nicht lesen kann und eine Wiederherstellung der Produktionseinstellungen erfordert iTunes und zeigt „iTunes kann den Inhalt von „iPhone“ nicht lesen“ an. Gehen Sie bitte zur Registerkarte „Auswählen“ in den iPhone-Einstellungen und klicken Sie auf „Wiederherstellen“, um dieses iPhone auf die Werkseinstellungen zurückzusetzen. (muss einen Jailbreak haben): Ein Grund dafür Dies liegt daran, dass die iTunes-Synchronisierungsdatenbank beschädigt ist. Die Lösung lautet wie folgt: Verwenden Sie vor dem Betrieb iTools (das von Baidu heruntergeladen werden kann, ein sehr nützlicher mobiler Assistent), um die Daten auf dem iPhone zu sichern. 1. Installieren Sie iFunbox. 2. Verwenden Sie die Dateiverwaltungsfunktion von iFunbox, um den Ordner „iTunes_Control“ im Verzeichnis „/File system/var/mobile/Media“ zu löschen. 3. Öffnen Sie iTunes von Anfang an und setzen Sie das iPad nach dem Scannen auf das iPad zurück. Es gibt zwei Optionen: (1) Als neues iPad festlegen; (2) Aus Backup wiederherstellen. Es wird empfohlen, iFunbox zu verwenden, um var/mobile/media/ einzugeben, itunes_contrl zu löschen und neu zu starten.
Die Reihenfolge der Fotos ist nicht in Ordnung, wenn die Kamera an den Computer angeschlossen ist
Die Lösung, wenn die Kamera an den Computer angeschlossen ist und die Fotos nicht in Ordnung sind
Wenn Sie ein Fotograf sind, der Fotografie liebt, oder einfach nur ein Fotografie-Enthusiast, der gerne schöne Aufnahmen macht Momente, dann werden Sie bei der täglichen Verwendung der Kamera mit Sicherheit auf ein sehr lästiges Problem stoßen: Kameraverbindung Nach dem Importieren von Fotos auf den Computer ist die Reihenfolge der importierten Fotos immer durcheinander und die ursprüngliche Zeitleistenreihenfolge geht verloren. Heute werden wir verschiedene Lösungen für dieses Problem diskutieren.
Analyse der Ursache des Problems
Um die Natur dieses Problems besser zu verstehen, analysieren wir zunächst die Gründe, warum die Reihenfolge der Fotos nach dem Anschließen der Kamera an die ungeordnet ist Computer. Da das Betriebssystem beim Laden von Bilddateien in die Kamera die Sortierregeln des Dateisystems und nicht die zeitliche Reihenfolge der Fotoaufnahme befolgt, führt dies im Allgemeinen dazu, dass die Reihenfolge der Fotos, die wir auf dem Computer sehen, nicht mit der tatsächlichen Aufnahme übereinstimmt Zeit. .
Lösung 1: Fotos manuell in der Reihenfolge umbenennen
Als eine der einfachsten und direktesten Lösungen können Sie jedes Foto manuell in der Reihenfolge umbenennen, in der die Fotos aufgenommen wurden, nachdem die Kamera angeschlossen wurde Fotos werden umbenannt. Auf diese Weise können Sie die Fotos entsprechend Ihrem Aufnahmezeitplan neu anordnen und sicherstellen, dass die Reihenfolge, in der sie auf Ihrem Computer angezeigt werden, mit der Reihenfolge übereinstimmt, in der sie tatsächlich aufgenommen wurden.
Obwohl diese Methode zeitaufwändig und arbeitsintensiv ist, ist sie sehr effektiv. Sie müssen lediglich die Fotos einzeln umbenennen und eine fortlaufende Nummer oder einen Zeitstempel als Teil des Dateinamens hinzufügen. Sie können beispielsweise Dateinamen wie „20220101-001.jpg“, „20220101-002.jpg“ und andere Formate verwenden, um die Aufnahmezeit und -sequenz anzugeben.
Lösung 2: Verwenden Sie eine Bildverwaltungssoftware zum Sortieren
Zusätzlich zum manuellen Umbenennen von Fotos können Sie auch versuchen, verschiedene Bildverwaltungssoftware zu verwenden, um dieses Problem zu lösen. Diese Software bietet oft Funktionen, die Fotos automatisch nach dem Aufnahmezeitpunkt sortieren.
Eine sehr beliebte und leistungsstarke Bildverwaltungssoftware ist Adobe Lightroom. Es kann Fotos nach dem Import nach Zeitleiste sortieren oder sie automatisch anhand ihrer Metadateninformationen sortieren. Sie müssen lediglich die entsprechende Sortieroption auswählen, um das Problem der verwirrenden Fotoreihenfolge zu lösen.
Lösung 3: Verwenden Sie ein spezielles Dateinamenformat
Außerdem gibt es eine einfache Lösung, die darin besteht, ein spezielles Dateinamenformat zu verwenden. Die offizielle Software einiger Kameramarken bietet eine solche Funktion. Beispielsweise kann die Software von Nikon durch Hinzufügen von Zeitinformationen zum Dateinamen sortieren.
Im offiziellen Supportdokument der Kameramarke erfahren Sie, wie Sie das Dateinamenformat konfigurieren, damit die Fotos in der Reihenfolge angezeigt werden können, in der sie an den Computer angeschlossen sind wurden genommen.
Lösung 4: Verwenden Sie die Tools, die mit dem Betriebssystem geliefert werden
Wenn Sie keine Software von Drittanbietern oder Software verwenden möchten, die mit der Kameramarke geliefert wird, gibt es eine einfache und Rohlösung. Sie können Fotos direkt mit dem Dateibrowser-Tool Ihres Betriebssystems sortieren.
Auf dem Windows-Betriebssystem können Sie das Kameragerät im Explorer auswählen, das entsprechende Fotoverzeichnis eingeben und dann nach Datum oder Dateinamen sortieren.
Zusammenfassung
Wir haben vier Lösungen für das Problem der Reihenfolge der Fotos vorgestellt, die die Kamera mit dem Computer verbinden. Benennen Sie Fotos der Reihe nach manuell um, verwenden Sie Bildverwaltungssoftware zum Sortieren, verwenden Sie spezielle Dateinamenformate und verwenden Sie die mit dem Betriebssystem gelieferten Tools. Jede Methode hat ihre anwendbaren Szenarien und Benutzerfreundlichkeit.
Die beste Methode hängt von Ihren persönlichen Vorlieben und Nutzungsgewohnheiten ab. Wenn Sie es gewohnt sind, Fotos manuell zu verwalten, ist das manuelle Umbenennen möglicherweise die einfachste und effektivste Methode. Wenn Sie eine bestimmte Kameramarke verwenden, können Sie versuchen, die von der offiziellen Software bereitgestellten Funktionen zu verwenden Um die Lösung zu finden, können Sie das Betriebssystem ausprobieren. Im Lieferumfang sind Tools enthalten.
Ich hoffe, dieser Artikel kann Fotografie-Enthusiasten helfen, die Probleme mit der Reihenfolge der an den Computer angeschlossenen Fotos haben, wenn die Kamera angeschlossen ist, und einige Hinweise für Lösungen geben. Ich wünsche Ihnen, dass Sie Fotos einfach und effizient bearbeiten und Ihre schönsten Werke präsentieren können!
5. Warum sind die Fotos nach dem Schneiden auf dem iPhone 6 noch auf dem Telefon?
Da das Foto nicht in den Computer importiert wurde, kann es nicht ausgeschnitten werden. Sie können Aisi Assistant verwenden, um Fotos von Ihrem Telefon auf Ihren Computer zu importieren, um das Problem zu lösen
6. Wie verbinde ich das iPhone 6 plus mit dem Computer-PP-Assistenten?
Mit dem Computer verbinden – Computer suchen – Verwaltung auswählen – Gerätemanager anklicken – tragbare Geräte aktualisieren – zum Auswählen anklicken – zum Installieren anklicken.
Die spezifischen Schritte sind wie folgt: Schließen Sie Ihr Telefon an den Computer an, suchen Sie das Symbol „Computer“ auf dem Computerdesktop, klicken Sie mit der rechten Maustaste und wählen Sie „Verwalten“.
Dann suchen Sie nach „Geräte-Manager – Tragbare Geräte – Rechtsklick auf Apple iPhone – Treibersoftware aktualisieren“.
Wählen Sie „Auf meinem Computer nach Treibersoftware suchen“.
Klicken Sie auf „Aus einer Liste von Gerätetreibern auf Ihrem Computer auswählen“.
Klicken Sie unten rechts auf die Schaltfläche „Datenträger“ und klicken Sie im Dialogfeld auf „Durchsuchen“.
7. Wie füge ich Fotos auf dem iPhone 6 hinzu, um eine Verbindung zu schönen Bildern herzustellen?
1. Das iPhone 6 selbst verfügt nicht über die Funktion zum Schreiben auf Fotos und Sie müssen Software herunterladen.
2. Sie können MeituXiuXiu in Software und anderer verwandter Software herunterladen.
3. Im Folgenden wird die Meimei Xiu Xiu-Software als Beispiel genommen:
(1) Öffnen Sie Meitu Xiu Xiu.
(2) Wählen Sie, ob Sie das Bild verschönern möchten.
(3) Wählen Sie „Text“ aus der unteren Menüleiste.
(4) Fügen Sie den gewünschten Text hinzu und klicken Sie zum Abschluss auf „Speichern und Teilen“ in der oberen rechten Ecke.
8. Werden die Fotos auf dem Computer gespeichert, wenn das iPhone daran angeschlossen ist?
Keine Sorge, dies ist ein Computer mit XP-System. Selbst wenn Sie Fotos in den Computer einfügen möchten, wird es lange dauern. . .
Außerdem teilen Sie mir bitte mit, ob es eine Software gibt, die Fotos automatisch auf einen Computer mit einem iPhone kopieren kann. . . .
9. Portabilitätslösung zum Anschließen des iPhone 6 an den Computer
Hintergrundeinführung
Das iPhone 6 ist ein sehr beliebtes Smartphone mit leistungsstarken Funktionen und Leistung. Bei einigen Benutzern kann es jedoch zu Problemen kommen, wenn sie ihr iPhone 6 mit ihrem Computer verbinden, insbesondere wenn sie Dateien auf ihrem Computer verwalten und übertragen müssen.
Problemanalyse
Während die Verbindung zwischen iPhone 6 und Mac-Computer normalerweise einfach ist, ist die Verbindung mit anderen Computern nicht immer reibungslos. Dies kann für Benutzer zu Unannehmlichkeiten führen, insbesondere wenn kein WLAN vorhanden ist oder kein Cloud-Speicher verfügbar ist.
Lösung 1: Verwenden Sie ein USB-Datenkabel
Die gängigste Methode besteht darin, Ihr iPhone 6 über ein USB-Datenkabel mit Ihrem Computer zu verbinden. Diese Verbindungsmethode ist sehr praktisch. Sie müssen nur ein Ende des Datenkabels in den Lightning-Anschluss des iPhone 6 und das andere Ende in den USB-Anschluss des Computers stecken.
Nach erfolgreicher Verbindung können Sie die iTunes-Software auf Ihrem Computer ausführen, um Ihr iPhone 6 zu verwalten. Sie können Musik, Videos, Fotos und andere Dateien synchronisieren sowie Sicherungs- und Wiederherstellungsvorgänge durchführen.
Lösung 2: Verwenden Sie Tools zur drahtlosen Übertragung
Zusätzlich zur Verwendung von USB-Datenkabeln gibt es auch einige Tools zur drahtlosen Übertragung, mit denen Sie das iPhone 6 mit einem Computer verbinden können. Sie können beispielsweise die AirDrop-Funktion verwenden, um Dateien zwischen einem Mac-Computer und einem iPhone 6 zu übertragen.
Darüber hinaus bieten einige Anwendungen von Drittanbietern auch drahtlose Übertragungsfunktionen. Sie müssen lediglich die entsprechende Anwendung auf Ihrem iPhone 6 installieren und es gemäß den Anweisungen an Ihren Computer anschließen, um die drahtlose Übertragungsfunktion zu realisieren.
Lösung 3: Verwenden Sie einen Cloud-Speicherdienst
Wenn Sie keine Verbindung zu einem Computer herstellen können oder die Verwendung eines Datenkabels für die Übertragung unpraktisch ist, kann die Verwendung eines Cloud-Speicherdienstes sinnvoll sein Auswahl. Mit Cloud-Speicherdiensten wie iCloud, Google Drive und Dropbox können Sie Dateien zwischen verschiedenen Geräten synchronisieren und teilen.
Sie müssen lediglich Dateien auf den Cloud-Speicherdienst hochladen und dann auf diese Dateien zugreifen, indem Sie sich beim entsprechenden Konto auf Ihrem iPhone 6 anmelden. Dadurch wird die Dateiübertragung komfortabler und flexibler.
Zusammenfassung
Ob Sie ein USB-Datenkabel, ein drahtloses Übertragungstool oder einen Cloud-Speicherdienst verwenden, es kann Ihnen helfen, das Verbindungsproblem zwischen iPhone 6 und Computer zu lösen. Wählen Sie die geeignete Methode basierend auf der tatsächlichen Situation und den persönlichen Bedürfnissen, um das beste Verbindungserlebnis zu erzielen.
Vielen Dank für das Lesen dieses Artikels. Ich hoffe, dass diese Lösungen Ihnen dabei helfen können, das iPhone 6 einfacher mit dem Computer zu verbinden und bequemere Dateiverwaltungs- und Übertragungsfunktionen bereitzustellen.
10. Warum werden Daten verwendet, wenn das iPhone 6 mit dem Computer verbunden ist, um iOS über iTunes zu aktualisieren?
Ich auch, ich habe iTunes verwendet, um IOS auf meinem iPhone 7-Computer zu aktualisieren, und ich habe mobile 4G-Daten verwendet, und die Überladung erreichte mehr als 400, was äußerst frustrierend ist.
Das obige ist der detaillierte Inhalt vonWie importiere ich Fotos vom iPhone6 auf den Computer?. Für weitere Informationen folgen Sie bitte anderen verwandten Artikeln auf der PHP chinesischen Website!

Heiße KI -Werkzeuge

Undresser.AI Undress
KI-gestützte App zum Erstellen realistischer Aktfotos

AI Clothes Remover
Online-KI-Tool zum Entfernen von Kleidung aus Fotos.

Undress AI Tool
Ausziehbilder kostenlos

Clothoff.io
KI-Kleiderentferner

AI Hentai Generator
Erstellen Sie kostenlos Ai Hentai.

Heißer Artikel

Heiße Werkzeuge

Notepad++7.3.1
Einfach zu bedienender und kostenloser Code-Editor

SublimeText3 chinesische Version
Chinesische Version, sehr einfach zu bedienen

Senden Sie Studio 13.0.1
Leistungsstarke integrierte PHP-Entwicklungsumgebung

Dreamweaver CS6
Visuelle Webentwicklungstools

SublimeText3 Mac-Version
Codebearbeitungssoftware auf Gottesniveau (SublimeText3)

Heiße Themen
 R.E.P.O. Dateispeicherspeicherort: Wo ist es und wie schützt sie?
Mar 06, 2025 pm 10:41 PM
R.E.P.O. Dateispeicherspeicherort: Wo ist es und wie schützt sie?
Mar 06, 2025 pm 10:41 PM
Sind Sie an R.E.P.O. begeistert? Neugierig, wo Ihr Spielfortschritt gespeichert ist? Dieser Leitfaden enthüllt den Ort Ihres R.E.P.O. Speichern Sie Dateien und zeigt Ihnen, wie Sie sie schützen. Es ist frustrierend, den Fortschritt des Spiels zu verlieren. Stellen wir sicher, dass Ihre harte Arbeit sicher ist
 Leicht zu reparieren - Monster Hunter Wilds kompiliert immer wieder Shader
Mar 04, 2025 pm 08:05 PM
Leicht zu reparieren - Monster Hunter Wilds kompiliert immer wieder Shader
Mar 04, 2025 pm 08:05 PM
Monster Hunter Wilds Shader Compilation Fix: Eine umfassende Anleitung Viele Spieler stoßen auf ein Problem, bei dem Monster Hunter Wilds endlos Shader zusammenstellt. Dieser Leitfaden bietet effektive Lösungen zur Lösung dieses frustrierenden Problems a
 Wie repariere ich Microsoft -Teams Fehler 9HEHW in Windows?
Mar 07, 2025 am 12:00 AM
Wie repariere ich Microsoft -Teams Fehler 9HEHW in Windows?
Mar 07, 2025 am 12:00 AM
Verständnis von Microsoft Teams Fehler -Tag 9HEHW unter Windows Microsoft Teams ist eine entscheidende Kommunikations- und Zusammenarbeit, mit der Benutzer Joi in der Lage sind
 Spotlight auf KB5053606 nicht für Windows 10 installiert, genaue Schritte
Mar 13, 2025 pm 08:02 PM
Spotlight auf KB5053606 nicht für Windows 10 installiert, genaue Schritte
Mar 13, 2025 pm 08:02 PM
Windows 10 KB5053606 Update Installation fehlgeschlagen? Dieser Leitfaden bietet effektive Lösungen! Viele Benutzer haben Probleme, das Windows 10 KB5053606 -Update zu installieren, das am Dienstag im Patch von Microsoft im März 2025 veröffentlicht wurde, z. Updates können beim Herunterladen oder Installation oder Fehlercodes angezeigt werden, wie z. B. 0x800F0922, 0xD000034, 0x80070437 und 0x80072efe. KB5053606 -Installationsfehler wird normalerweise durch eine Vielzahl von Gründen verursacht, einschließlich Windows -Update -Komponentenfehler, Systemdateiversorgung und Festplatte
 Wie kann ich KB5053602 in Windows 11 nicht installieren?
Mar 13, 2025 am 10:00 AM
Wie kann ich KB5053602 in Windows 11 nicht installieren?
Mar 13, 2025 am 10:00 AM
Der am 11. März 2025 veröffentlichte KB5053602 -Patch zielt auf Windows 11 Editions 22H2 und 23H2 ab und erhöht das Betriebssystem auf OS.
 Alle Fixes für Monster Hunter Wilds Fatal D3D -Fehler auf dem PC
Mar 05, 2025 pm 06:01 PM
Alle Fixes für Monster Hunter Wilds Fatal D3D -Fehler auf dem PC
Mar 05, 2025 pm 06:01 PM
Die Monster Hunter Wilds -Spieler stoßen aufgrund von tödlichen D3D- oder Re -Engine -abgebrochenen Fehlern auf frustrierende Abstürze. Dieser Leitfaden bietet Lösungen zur Lösung dieser Probleme und zur Jagd zurück. Das Problem verstehen Monster Hunter Wilds verwendet Cap
 R.E.P.O. Auf dem PC abstürzen und einfrieren? Ergebnisorientierte Korrekturen
Mar 07, 2025 pm 08:02 PM
R.E.P.O. Auf dem PC abstürzen und einfrieren? Ergebnisorientierte Korrekturen
Mar 07, 2025 pm 08:02 PM
Fehlerbehebung R.E.P.O. Spielunfälle: eine umfassende Anleitung Es kann unglaublich störend sein, frustrierende Spielen zu erleben, insbesondere in einem teambasierten Spiel wie R.E.P.O.. Dieser Leitfaden bietet mehrere Lösungen zur Lösung von R.E.P.O. Abstürze, Einfrieren
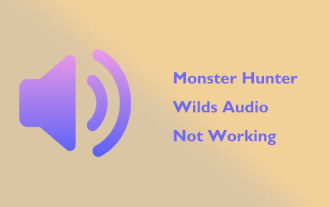 Monster Hunter Wilds Audio arbeitet nicht bearbeitet, wesentliche Tipps
Mar 04, 2025 pm 08:17 PM
Monster Hunter Wilds Audio arbeitet nicht bearbeitet, wesentliche Tipps
Mar 04, 2025 pm 08:17 PM
Fehlerbehebung bei den Audioproblemen der Monster Hunter World auf dem PC Das Erleben von Audioproblemen in der Monster Hunter World (MHW) auf Ihrem PC kann das Gameplay erheblich beeinflussen. Dieser Leitfaden enthält mehrere Lösungen, um MHW -Audioprobleme zu beheben, die von Simple Adjus reichen







