 Computer-Tutorials
Computer-Tutorials
 Fehlerbehebung
Fehlerbehebung
 So übertragen Sie Ihren Computerbildschirm auf Ihren Fernseher
So übertragen Sie Ihren Computerbildschirm auf Ihren Fernseher
So übertragen Sie Ihren Computerbildschirm auf Ihren Fernseher
Machen Sie sich Sorgen darüber, wie Sie Ihren Computerbildschirm auf Ihren Fernseher übertragen können? Der PHP-Editor Xiaoxin bietet Ihnen ein detailliertes Tutorial. In diesem Artikel werden verschiedene Geräte und Methoden zum drahtlosen oder kabelgebundenen Verbinden Ihres Computerbildschirms mit Ihrem Fernseher beschrieben. Unabhängig davon, ob Sie ein HDMI-Kabel, einen drahtlosen Anzeigeadapter oder ein Streaming-Gerät verwenden, finden Sie hier eine Anleitung für Sie. Lesen Sie weiter, um zu erfahren, wie Sie Ihren Computerbildschirm ganz einfach auf die große Leinwand übertragen können, um ein noch intensiveres Unterhaltungs- und Arbeitserlebnis zu erzielen.

1. So projizieren Sie den Computerbildschirm auf den Fernseher
Heutzutage ist das Genießen von Computerinhalten zu Hause zu einem täglichen Bedürfnis geworden. Wenn Sie das Bild auf dem Computerbildschirm auf einen größeren Fernsehbildschirm erweitern möchten, müssen Sie den Computerbildschirm auf den Fernseher projizieren. Dadurch können wir nicht nur besser Filme schauen und Spiele spielen, sondern auch Inhalte auf dem Computer mit Familie und Freunden teilen. In diesem Artikel stellen wir Ihnen mehrere einfache Methoden vor, mit denen Sie Ihr Ziel erreichen und Ihren Computerbildschirm auf Ihren Fernseher übertragen können.
Streamen über eine HDMI-Verbindung
Die Verwendung einer HDMI-Verbindung ist eine der gängigsten Methoden, um Ihren Computerbildschirm auf Ihren Fernseher zu übertragen. HDMI (High Definition Multimedia Interface) ist eine häufig verwendete digitale Audio- und Videoschnittstelle, die hochwertige Übertragungseffekte bietet. Um die HDMI-Verbindungsübertragung nutzen zu können, benötigen Sie die folgenden Bedingungen:
Ein HDMI-Kabel. Einen Computer mit einer HDMI-Ausgangsschnittstelle. Einen Fernseher oder Projektor mit einer HDMI-Eingangsschnittstelle.Als Nächstes müssen Sie nur noch das HDMI-Kabel anschließen Computer und Fernseher und wählen Sie dann die entsprechende Eingangsquelle aus. Der Inhalt Ihres Computerbildschirms wird auf den Fernsehbildschirm übertragen, um eine Bildschirmübertragung zu ermöglichen.
Verwenden Sie ein drahtloses Bildschirmprojektionsgerät
Zusätzlich zur Verwendung einer kabelgebundenen HDMI-Verbindung können Sie auch die Verwendung eines drahtlosen Bildschirmprojektionsgeräts in Betracht ziehen, um Ihren Computerbildschirm auf Ihren Fernseher zu projizieren. Diese Methode ist bequemer und Sie müssen sich keine Gedanken über Kabelbeschränkungen machen. Im Folgenden sind einige gängige drahtlose Bildschirmübertragungsgeräte aufgeführt:
Drahtloser Anzeigeadapter: Dies ist ein Gerät, das den Computerbildschirm über WLAN an den Fernseher überträgt. Sie müssen lediglich den Adapter an die HDMI-Schnittstelle des Fernsehgeräts anschließen und dann die Software installieren und einrichten, um Screencasting zu ermöglichen. TV-Box: Einige Smart-TV-Boxen verfügen über Bildschirmspiegelungsfunktionen, mit denen Sie Ihren Computerbildschirm auf Ihren Fernseher projizieren können. Sie müssen lediglich die TV-Box an den Fernseher anschließen und ein drahtloses Netzwerk einrichten, um eine Verbindung zum Computer herzustellen. Smart-TV: Viele Smart-TVs unterstützen die drahtlose Bildschirmprojektion. Sie müssen lediglich sicherstellen, dass Ihr Computer und Ihr Fernseher mit demselben Wi-Fi-Netzwerk verbunden sind, und dann über die Bildschirmspiegelungsfunktion Ihres Fernsehers den Computer auswählen, auf den Sie streamen möchten.Verwenden Sie einen Projektor
Wenn Sie keinen Fernseher, aber einen Projektor haben, können Sie auch Ihren Computerbildschirm auf den Projektor übertragen. Die Schritte zur Verwendung eines Projektors ähneln denen eines Fernsehers. Sie müssen lediglich Ihren Computer und Projektor über ein HDMI-Kabel verbinden und die richtige Eingangsquelle auswählen.
Ganz gleich, für welche Methode Sie sich entscheiden, die Übertragung Ihres Computerbildschirms auf Ihren Fernseher ist eine bequeme und vorteilhafte Möglichkeit, die Ihnen mehr Platz auf dem Bildschirm bietet und es Ihnen ermöglicht, die Inhalte auf Ihrem Computer besser zu genießen. Ich hoffe, der Inhalt dieses Artikels kann Ihnen helfen. Vielen Dank fürs Lesen.
2. Wie projiziere ich den iPhone-Bildschirm auf den Computer?
1. Nachdem Sie das iPhone entsperrt haben, suchen Sie es auf der Startseite des Bildschirms und geben Sie es ein.
2. Nachdem Sie die detaillierte Optionsliste aufgerufen haben, suchen Sie die Einstellungen und geben Sie ein.
3. Wählen Sie in der eingegebenen Auswahlliste aus, dass das Mobiltelefon so verbunden werden soll, dass sich Mobiltelefon und Computer im selben Netzwerkmodus befinden.
4. Nachdem Sie erfolgreich eine WLAN-Verbindung hergestellt haben, halten Sie den unteren Bildschirmrand gedrückt und schieben Sie ihn nach oben, um aufzuwachen und die Funktion auszuwählen.
5. Wählen Sie nach dem Aufrufen der Funktion den Namen des Computergeräts aus, mit dem Sie eine Verbindung herstellen möchten. Nachdem die Verbindung erfolgreich hergestellt wurde, können Sie den Vorgang zum Projizieren des iPhone-Bildschirms auf den Computer abschließen.
3. Wie projiziere ich den Handybildschirm auf den Computer?
Die Methode zum Projizieren des Mobiltelefonbildschirms auf den Computer ist wie folgt:
1. Stellen Sie zunächst sicher, dass sich das Mobiltelefon und der Computer im selben Netzwerk befinden, und öffnen Sie das Startsymbol in der unteren linken Ecke und klicken Sie im Startsymbol auf Einstellungen.
2. Rufen Sie die Einstellungsoberfläche auf und öffnen Sie das System.
3. Klicken Sie auf der geöffneten Oberfläche auf „Auf diesen Computer projizieren“ und öffnen Sie die entsprechenden Einstellungen.
4. Nachdem die Computereinstellungen abgeschlossen sind, besteht der nächste Schritt darin, das Mobiltelefon zu bedienen, die Mobiltelefoneinstellungen zu öffnen und auf weitere Linkmethoden zu klicken.
5. Schalten Sie die drahtlose Anzeige ein.
6. 휴대폰이 장치를 검색할 때까지 기다린 다음 연결하려는 장치를 클릭합니다. 이때 컴퓨터에는 Bluetooth 페어링과 마찬가지로 페어링해야 한다는 알림이 표시됩니다. 휴대폰 화면이 컴퓨터에 표시됩니다. 확장 정보 멀티스크린 상호작용은 서로 다른 멀티미디어 단말기(예: Ios, Android, Symbian 등의 서로 다른 운영 체제를 기반으로 하는 공통의 서로 다른 스마트 단말기 장치)에서 WIFI 네트워크 연결을 통해 IGRS 프로토콜, Miracast 프로토콜 등을 사용하는 것을 의미합니다. 휴대폰, PAD, TV 등) 멀티미디어(오디오, 비디오, 사진) 콘텐츠의 전송, 분석, 표시, 제어 등 일련의 작업을 수행할 수 있으며, 디스플레이 콘텐츠를 공유할 수 있습니다. 다양한 플랫폼 장치를 동시에 제공하여 사용자의 멀티미디어 생활을 풍요롭게 합니다. 쉽게 말하면, 여러 기기의 화면을 특수한 연결장치를 통해 서로 연결하고 변환할 수 있는 것입니다. 예를 들어, 휴대폰에 있는 영화를 TV에서 재생할 수 있고, 태블릿에 있는 사진을 TV에서 공유할 수 있으며, 컴퓨터 콘텐츠를 TV에 투사할 수 있는 것은 요즘 조용히 떠오르는 기술입니다.
4. 현재 컴퓨터 화면이 TV 화면에 투영되는 이유는 무엇인가요?
기존에는 컴퓨터와 TV를 유선으로 연결하지 않았다면 먼저 웹사이트에 영상을 업로드한 후 TV를 이용해 영상을 다운로드해야 했습니다. 비디오 신호의 경로는 컴퓨터-라우터-웹사이트 서버-라우터-TV였으며 웹사이트 서버 단계를 저장하면 시간, 노력 및 비용이 절약되지 않는다는 것을 알게 될 것입니다. 따라서 무선 기술이 향상되면 Wi- Fi Alliance는 miracast 표준을 발표했습니다. 이 표준을 지원하는 장치는 Wi-Fi를 통해 직접 비디오 화면을 공유할 수 있습니다. 이제 이는 비디오 신호를 라우터에 업로드한 다음 라우터가 비디오 신호를 TV로 직접 보내는 것과 동일합니다.
5. iPhone 화면을 컴퓨터에 투영할 수 있는 소프트웨어가 있나요?
초대해주셔서 감사합니다!
아마도 Airplay와 Apple Screen Recorder가 현재 가장 좋은 것 같습니다. 아직도 어렵다고 느끼시는지 자세히 설명해 드리겠습니다. 그래도 어렵다면 두 번째 옵션인 비디오 캡처 카드를 살펴보세요.
1. Airplay Apple 화면 녹화 마스터
장점: 비용 없음, 사용하기 쉬움
단점: Modern Warfare와 같은 대형 게임에서는 소리 전송이 지연됩니다.
생방송 준비:
생방송 조건을 충족하는 컴퓨터 및 네트워크, 라이브 방송 소프트웨어, 탈옥된 Apple 장치(지원 장치 iPhone 5S, 5C, 5, 4S
ipad air, mini2, mini, 3/4, touch5 Generation), 무선 라우터 또는 USB 무선 라우터(라이브 방송 컴퓨터와 Apple 장치가 동일한 네트워크에 있어야 함) 라이브 스트리밍 방법: 1. Apple Screen Recorder 도구 다운로드다운로드 주소: iTools Apple Screen Recorder{"i":["172.24.77.1","192.168.3.113 "],"p":7100 ,"v":1} (QR코드 자동인식)2. Apple 기기에 IOS 버전의 itools를 설치하세요. iOS5 이상 운영체제에서는 설치를 권장합니다. 완전한 iTunes를 사용하려면 드라이버를 설치해야만 일부 동기화 기능을 사용할 수 있지만 iOS4에서는 완전히 구현할 수 있습니다. 완전하고 최신 iTunes를 다운로드하려면 iTunes - 지금 iTunes를 다운로드하세요. 64비트인지 32비트인지 자동으로 결정합니다. 3. Apple 장치를 사용하여 iOS용 iTools에 들어가서 "도구 상자" 또는 "더보기"에서 Screen Recorder를 찾은 다음 컴퓨터 버전의 Screen Recorder의 QR 코드를 스캔해야 합니다. 4. 링크 마법사를 열고 IOS7과 같은 해당 장치 프롬프트에 따라 작동하고, 에어플레이 옵션을 찾아 확인하세요. 컴퓨터 및 미러링 활성화 5. 컴퓨터가 Apple 장치 화면을 표시하기 시작하고 라이브 방송 소프트웨어 소스에 획득 창을 추가합니다. - Airplay를 선택하거나 모니터를 사용하여 게임 화면을 캡처합니다. 그렇지 않으면 화면, 흐림, 지연 등이 발생하지 않습니다.) 에어플레이 옵션이 아닌 경우 추가하기 전에 몇 분 정도 기다릴 수 있습니다.Das obige ist der detaillierte Inhalt vonSo übertragen Sie Ihren Computerbildschirm auf Ihren Fernseher. Für weitere Informationen folgen Sie bitte anderen verwandten Artikeln auf der PHP chinesischen Website!

Heiße KI -Werkzeuge

Undress AI Tool
Ausziehbilder kostenlos

Undresser.AI Undress
KI-gestützte App zum Erstellen realistischer Aktfotos

AI Clothes Remover
Online-KI-Tool zum Entfernen von Kleidung aus Fotos.

Clothoff.io
KI-Kleiderentferner

Video Face Swap
Tauschen Sie Gesichter in jedem Video mühelos mit unserem völlig kostenlosen KI-Gesichtstausch-Tool aus!

Heißer Artikel

Heiße Werkzeuge

Notepad++7.3.1
Einfach zu bedienender und kostenloser Code-Editor

SublimeText3 chinesische Version
Chinesische Version, sehr einfach zu bedienen

Senden Sie Studio 13.0.1
Leistungsstarke integrierte PHP-Entwicklungsumgebung

Dreamweaver CS6
Visuelle Webentwicklungstools

SublimeText3 Mac-Version
Codebearbeitungssoftware auf Gottesniveau (SublimeText3)

Heiße Themen
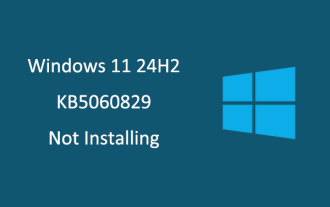 So reparieren Sie KB5060829 Nicht installieren und andere gemeldete Fehler
Jun 30, 2025 pm 08:02 PM
So reparieren Sie KB5060829 Nicht installieren und andere gemeldete Fehler
Jun 30, 2025 pm 08:02 PM
Viele Benutzer stießen auf Installationsprobleme und einige unerwartete Probleme, nachdem sie das Windows 11 Update KB5060829 angewendet hatten. Wenn Sie mit ähnlichen Schwierigkeiten konfrontiert sind, in Panik. Dieser Minitool -Leitfaden enthält die effektivsten Korrekturen, um KB5060829 nicht zu beheben
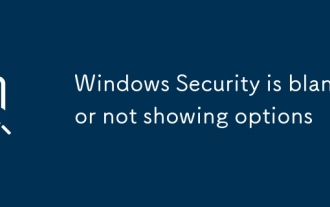 Windows Security ist leer oder keine Optionen angezeigt
Jul 07, 2025 am 02:40 AM
Windows Security ist leer oder keine Optionen angezeigt
Jul 07, 2025 am 02:40 AM
Wenn das Windows Security Center leer ist oder die Funktion fehlt, können Sie die folgenden Schritte ausführen, um zu überprüfen: 1. Bestätigen Sie, ob die Systemversion vollständige Funktionen unterstützt, einige Funktionen der Home Edition begrenzt sind und die professionelle Ausgabe und höher vollständiger ist. 2. Starten Sie den SecurityHealthService -Service neu, um sicherzustellen, dass der Start -Typ auf automatisch eingestellt ist. 3. Überprüfen und deinstallieren Sie die Sicherheitssoftware von Drittanbietern, die Konflikte in Konflikte sein kann. 4. Führen Sie die Befehle sfc/scannow und dism aus, um Systemdateien zu reparieren. 5. Versuchen Sie, die Windows Security Center -Anwendung zurückzusetzen oder neu zu installieren, und wenden Sie sich gegebenenfalls an Microsoft Support.
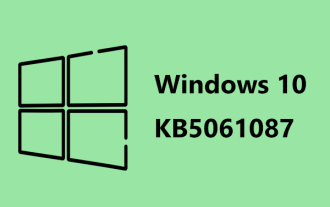 Spotlight unter Windows 10 KB5061087 & Fixes für nicht installieren
Jun 30, 2025 pm 08:03 PM
Spotlight unter Windows 10 KB5061087 & Fixes für nicht installieren
Jun 30, 2025 pm 08:03 PM
Microsoft hat Windows 10 KB5061087 für 22H2 veröffentlicht, um einige Probleme zu beheben. In diesem Beitrag über Minitool finden Sie unter der Installation dieses optionalen Updates für die Vorschau auf Ihrem PC. Außerdem können Sie wissen, was zu tun ist, wenn KB5061087 nicht über Windows Update.quick NA installiert wird
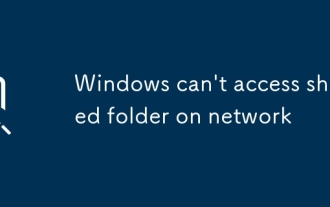 Windows kann im Netzwerk nicht auf gemeinsamen Ordner zugreifen
Jun 30, 2025 pm 04:56 PM
Windows kann im Netzwerk nicht auf gemeinsamen Ordner zugreifen
Jun 30, 2025 pm 04:56 PM
Bei der Begegnung mit "WindowsCan'TaccessSharedFolderonNetwork" können Sie das Problem normalerweise in den folgenden Schritten lösen: 1. Die Funktion zur Erkennung und Dateifreigabe des Netzwerks einschalten und den Kennwortschutz deaktivieren; 2. Stellen Sie sicher, dass der Zielcomputer aktiviert ist, um die richtigen Berechtigungen zu teilen und festzulegen. 3. Überprüfen Sie die Firewall -Regeln und den Service -Status, um sicherzustellen, dass der gemeinsam genutzte Zugriff ermöglicht. V.
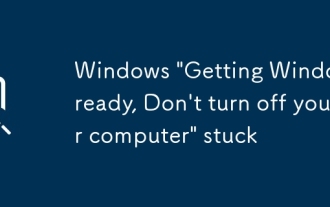 Windows 'Windows fertig machen, den Computer nicht ausschalten' stecken nicht
Jun 30, 2025 pm 05:18 PM
Windows 'Windows fertig machen, den Computer nicht ausschalten' stecken nicht
Jun 30, 2025 pm 05:18 PM
Wenn Sie auf Windows stoßen, die in der Schnittstelle "GetWindowsready, nicht abzüpfen" stecken, sollten Sie zunächst bestätigen, ob es wirklich festgefahren ist. 1. Beachten Sie, ob das Licht -Festplatten -Anzeigellicht blinkt, 2. Überprüfen Sie, ob sich der Lüfterschall geändert hat. 3. Warten Sie mindestens 30 bis 60 Minuten, um sicherzustellen, dass das System genügend Zeit hat, um den Aktualisierungsvorgang abzuschließen.
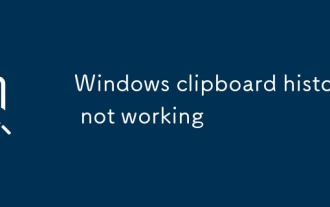 Windows -Zwischenablageverlauf funktioniert nicht
Jun 30, 2025 pm 05:14 PM
Windows -Zwischenablageverlauf funktioniert nicht
Jun 30, 2025 pm 05:14 PM
Wenn der Windows -Zwischenablettungsverlauf nicht funktioniert, können Sie die folgenden Schritte überprüfen: 1. Bestätigen Sie, dass die Funktion "Zwischenablage" aktiviert ist, der Pfad "Einstellungen> System> Zwischenablage" ist und wenn er nicht aktiviert ist, reagiert Win V nicht. 2. Überprüfen Sie, ob der Kopierinhaltstyp begrenzt ist, z. B. große Bilder, spezielle Formate oder Dateipfade möglicherweise nicht gespeichert. 3. Stellen Sie sicher, dass die Systemversion sie unterstützt, Windows 101809 und höher, und einige Unternehmensversionen oder LTSC unterstützen sie nicht. V. 5. Löschen Sie den Zwischenablage -Cache oder setzen Sie die Einstellungen zurück, schließen Sie und schalten Sie dann den Befehl "Clip -Clip" "Echooff | Clip" ein, um den Cache zu reinigen
 Fehler gelöst - Dolby Vision steckt unter Windows 11 aktiviert fest
Jun 26, 2025 pm 08:06 PM
Fehler gelöst - Dolby Vision steckt unter Windows 11 aktiviert fest
Jun 26, 2025 pm 08:06 PM
Wenn Sie Dolby Vision festhalten, das unter Windows 11 aktiviert ist, sind Sie nicht allein. Dieser Dolby Vision Color Bug beeinflusst eine Vielzahl von Geräten. In diesem Minitool-Leitfaden werde ich Ihnen zeigen, wie Sie dieses Problem effektiv beheben können. Quick Navigation:- DOL
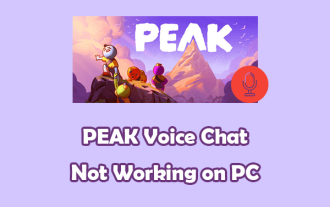 Peak Voice Chat funktioniert nicht auf dem PC: Überprüfen Sie diese schrittweise Anleitung!
Jul 03, 2025 pm 06:02 PM
Peak Voice Chat funktioniert nicht auf dem PC: Überprüfen Sie diese schrittweise Anleitung!
Jul 03, 2025 pm 06:02 PM
Die Spieler haben das Spitzen -Voice -Chat erlebt, das auf dem PC kein Problem mit dem Problem hat, was sich auf ihre Zusammenarbeit während der Anstiege auswirkt. Wenn Sie sich in der gleichen Situation befinden, können Sie diesen Beitrag von Minitool lesen, um zu erfahren, wie Sie Peak Voice Chat -Probleme beheben.






