So wechseln Sie das Hostsystem auf dem Computer
Lernen, wie man das Hosting-System wechselt Der Wechsel Ihres Hosting-Systems kann entmutigend sein, aber es ist tatsächlich viel einfacher, als Sie denken. Wir haben eine Anleitung, die die Schritte zum Wechsel des Hosting-Systems detailliert beschreibt. Dieser Leitfaden führt Sie durch den gesamten Prozess, von der Sicherung Ihrer Daten bis zur Installation Ihres neuen Systems, um einen nahtlosen Übergang zu gewährleisten. Lesen Sie weiter für detaillierte Anweisungen.

1. Schritte zum Wechseln des Hostsystems auf einem Computer
Schritte zum Wechseln des Hostsystems auf einem Computer
Mit der kontinuierlichen Weiterentwicklung der Technologie muss das Hostsystem des Computers häufig ersetzt werden. Unabhängig davon, ob Sie die Systemversion aktualisieren oder das Betriebssystem wechseln, sind die richtigen Schritte und Methoden entscheidend. In diesem Artikel werden die Schritte zum Wechseln des Hostsystems auf Ihrem Computer im Detail vorgestellt, damit Sie den Systemaustauschprozess erfolgreich abschließen können.
Sichern Sie wichtige Daten
Bevor Sie mit dem Wechsel des Hostsystems beginnen, besteht die erste Priorität darin, wichtige Daten zu sichern. Sie können Dateien auf externen Festplatten, Cloud-Speichern oder anderen Geräten speichern, um sicherzustellen, dass Daten aufgrund eines Systemaustauschs nicht verloren gehen. Die Schwere der Sicherungsarbeiten wirkt sich direkt auf den Erfolg oder Misserfolg des Systemaustauschs aus und muss daher sorgfältig gehandhabt werden.
Besorgen Sie sich das Installationsmedium
Um das Hostsystem zu wechseln, benötigen Sie das Installationsmedium für das neue System, bei dem es sich um eine Systeminstallations-CD oder eine USB-Bootdiskette handeln kann. Stellen Sie die Integrität des Installationsmediums sicher und wählen Sie für die Installationsvorbereitungen die entsprechende Systemversion entsprechend den Systemanforderungen des Computers aus.
Erstellen Sie eine Bootdiskette
Wenn Sie für den Systemaustausch eine USB-Bootdiskette verwenden möchten, müssen Sie eine Bootdiskette erstellen. Wählen Sie beim Erstellen einer Bootdiskette bitte zuverlässige Tools und Methoden aus, um die Verfügbarkeit der Bootdiskette sicherzustellen. Befolgen Sie beim Erstellen einer Bootdiskette unbedingt die einzelnen Schritte, um Fehler zu vermeiden.
BIOS-Setup aufrufen
Bevor Sie mit der Installation eines neuen Systems beginnen, müssen Sie das BIOS-Setup Ihres Computers aufrufen. Sie können die BIOS-Schnittstelle aufrufen, indem Sie beim Booten eine bestimmte Taste drücken (normalerweise Entf, F2 oder F12). In den BIOS-Einstellungen können Sie die Startreihenfolge, Hardwareeinstellungen usw. anpassen, um einen reibungslosen Systemaustausch zu gewährleisten.
Booten Sie das Installationsmedium
Legen Sie die Installations-CD oder USB-Bootdiskette in den Computer ein und starten Sie den Computer neu. Wenn Sie dazu aufgefordert werden, wählen Sie während des Startvorgangs aus, ob Sie vom Installationsmedium starten möchten. Das System ruft automatisch die Installationsoberfläche auf. Sie können den Anweisungen Schritt für Schritt folgen, bis die Systeminstallation abgeschlossen ist.
Partitionierung und Formatierung
Bei der Installation eines neuen Systems müssen Sie die Festplatte partitionieren und formatieren. Wählen Sie basierend auf der tatsächlichen Situation ein geeignetes Partitionierungsschema, um sicherzustellen, dass das System normal installiert und ausgeführt werden kann. Bevor Sie die Festplatte formatieren, sichern Sie unbedingt wichtige Daten, um Datenverlust zu vermeiden.
System installieren
Nachdem Sie die Partition zur Installation des Systems ausgewählt haben, können Sie mit der Installation des neuen Systems beginnen. Befolgen Sie die Anweisungen des Systeminstallationsassistenten, um die Systemsprache, die Zeitzone, das Konto und andere Informationen festzulegen. Der Installationsvorgang kann einige Zeit dauern. Bitte warten Sie geduldig, bis das System die Installation abgeschlossen hat.
Konfigurieren Sie das System
Nach Abschluss der Systeminstallation müssen Sie die notwendigen Konfigurationen für das neue System vornehmen. Einschließlich der Installation von Treibern, der Aktualisierung von Systempatches, der Einrichtung von Netzwerkverbindungen usw. Die Optimierung der Systemkonfiguration kann die Systemstabilität und -leistung verbessern und so für ein besseres Benutzererlebnis sorgen.
Daten wiederherstellen
Nachdem die Systemkonfiguration abgeschlossen ist, können Sie mit der Wiederherstellung der wichtigen Daten beginnen, die Sie zuvor gesichert haben. Importieren Sie die Daten mithilfe von Tools oder Methoden zur Wiederherstellung gesicherter Dateien erneut in das neue System. Stellen Sie sicher, dass die wiederhergestellten Daten intakt sind, um Verlust oder Beschädigung zu vermeiden.
Systemstabilität testen
Nach Abschluss der Datenwiederherstellung wird empfohlen, einen Stabilitätstest des Systems durchzuführen. Überprüfen Sie, ob das System normal läuft, indem Sie Software, Spiele oder andere Vorgänge ausführen. Wenn eine Anomalie festgestellt wird, passen Sie die Einstellungen an oder suchen Sie rechtzeitig Hilfe, um sicherzustellen, dass das System stabil funktionieren kann.
Zusammenfassung
Der Wechsel des Computer-Hostsystems ist eine Aufgabe, die sorgfältig gehandhabt werden muss. Die richtigen Schritte und Methoden können Ihnen helfen, den Systemaustausch erfolgreich abzuschließen. Bevor Sie das System austauschen, sichern Sie unbedingt wichtige Daten, wählen Sie das entsprechende Installationsmedium aus und befolgen Sie die Schritt-für-Schritt-Anleitung. Denken Sie nach Abschluss des Systemaustauschs daran, die erforderlichen Konfigurationen und Tests des Systems durchzuführen, um einen stabilen Betrieb des Systems sicherzustellen. Ich hoffe, dass die Schritte zum Wechsel des Computer-Hostsystems in diesem Artikel für Sie hilfreich sein können. Ich wünsche Ihnen einen reibungslosen Wechsel des Computer-Hostsystems!
2. Wie man den Systemhintergrund auf einem Computer wechselt
Wie man den Systemhintergrund auf einem Computer wechselt, ist ein Problem, mit dem viele Website-Administratoren und SEO-Experten häufig konfrontiert sind. Im Prozess der Website-Optimierung ist der Wechsel des Systemhintergrunds ein wesentlicher Schritt, und es ist besonders wichtig, diesen Vorgang effektiv durchzuführen.
Warum müssen Sie den Systemhintergrund ändern?
Im Prozess der Website-Optimierung ist es häufig erforderlich, den Inhalt, das Layout, die Schlüsselwörter und andere Informationen der Website zu ändern. Diese Änderungen erfordern häufig, dass wir den Systemhintergrund betreten und entsprechende Vorgänge ausführen. Durch den Wechsel des System-Backends können wir die Website besser verwalten und optimieren sowie das Benutzererlebnis und den SEO-Effekt der Website verbessern.
So wechseln Sie den Systemhintergrund
Um den Systemhintergrund zu wechseln, müssen wir uns zunächst beim Verwaltungshintergrund der Website anmelden. Im Allgemeinen können wir den Login-Eingang finden, indem wir Schlüsselwörter wie „/admin“ und „/login“ nach dem Domainnamen der Website hinzufügen. Nachdem Sie auf der Anmeldeseite den richtigen Benutzernamen und das richtige Passwort eingegeben haben, können Sie sich erfolgreich am System-Backend anmelden.
Nach erfolgreicher Anmeldung im Systemhintergrund können wir verschiedene Funktionsmodule für die Website-Verwaltung sehen, darunter Artikelverwaltung, Kategorieverwaltung, Tag-Verwaltung, Benutzerverwaltung usw. Durch diese Funktionsmodule können wir den Inhalt und die Einstellungen der Website einfach ändern, um den SEO-Effekt der Website zu optimieren.
Vorsichtsmaßnahmen zum Wechseln des Systemhintergrunds
Beim Wechseln des Systemhintergrunds müssen wir auf die folgenden Punkte achten:
Schützen Sie die Sicherheit des Systemhintergrunds: Beim Anmelden beim Systemhintergrund: Verwenden Sie immer ein sicheres Passwort, ändern Sie es regelmäßig und vermeiden Sie die Verwendung zu einfacher Passwörter. Sichern Sie Website-Daten regelmäßig: Bevor Sie Website-Inhalte ändern, ist es am besten, Website-Daten zu sichern, um Datenverlust aufgrund von Betriebsfehlern zu verhindern. Befolgen Sie die System-Backend-Vorschriften: Wenn Sie im System-Backend arbeiten, müssen Sie die entsprechenden Vorschriften einhalten, um unsachgemäße Vorgänge zu vermeiden, die zu Anomalien auf der Website führen können.Zusammenfassung
Das Wechseln des Systemhintergrunds ist ein unverzichtbarer Teil des Website-Optimierungsprozesses. Nur wenn wir die Betriebsmethode des Umschaltens des Systemhintergrunds beherrschen, können wir die Website besser verwalten und optimieren sowie die Benutzererfahrung und den SEO-Effekt der Website verbessern. Ich hoffe, dieser Artikel ist hilfreich für Sie und wünsche Ihnen viel Erfolg auf dem Weg zur Website-Optimierung!
3. So ändern Sie die Hostsystemeinstellungen auf Ihrem Computer
So ändern Sie die Hostsystemeinstellungen auf Ihrem Computer
Heute besprechen wir, wie Sie das ändern Hostsystemeinstellungen auf Ihrem Computer. Bei der täglichen Nutzung von Computern müssen wir manchmal die Einstellungen des Hostsystems ändern, um bestimmte Anforderungen zu erfüllen oder die Leistung zu verbessern. In diesem Artikel erhalten Sie eine detaillierte Einführung in die Vorgehensweise, damit Sie die entsprechenden Techniken problemlos beherrschen können.
Schritt 1: Rufen Sie die BIOS-Schnittstelle auf
Der erste Schritt besteht darin, die BIOS-Schnittstelle des Computers aufzurufen. Das BIOS ist ein grundlegendes Eingabe- und Ausgabesystem, das zur Verwaltung der Computerhardware verwendet wird. Um die BIOS-Oberfläche aufzurufen, müssen Sie beim Booten eine bestimmte Tastenkombination drücken, normalerweise die Tasten F2, F10, Entf oder Esc. Verschiedene Computermarken können unterschiedliche Tastenkombinationen haben. Es wird empfohlen, beim Einschalten des Computers die Eingabeaufforderungen auf dem Bildschirm zu überprüfen, um die richtigen Tastenkombinationen zu ermitteln.
Schritt 2: Navigieren Sie zu den Systemeinstellungen
Sobald Sie die BIOS-Oberfläche erfolgreich aufgerufen haben, müssen Sie als nächstes zum Menü „Systemeinstellungen“ navigieren. Im Menü „Systemeinstellungen“ finden Sie verschiedene Einstellungsoptionen, darunter Startreihenfolge, Energieverwaltung, Leistungsoptimierung und mehr. Mithilfe der Pfeiltasten und der Eingabetaste auf Ihrer Tastatur können Sie verschiedene Einstellungsmöglichkeiten durchsuchen und auswählen.
Schritt 3: Host-Systemeinstellungen ändern
Im Menü „Systemeinstellungen“ finden Sie die Option „Host-Systemeinstellungen“. Diese Einstellungen betreffen Hardwarekonfigurationen wie Prozessoren, Speicher und Grafikkarten. Um die Einstellungen des Hostsystems zu ändern, können Sie diese an Ihre tatsächlichen Bedürfnisse anpassen, z. B. um die Prozessorleistung zu verbessern, die Speicherkapazität zu erhöhen usw.
Schritt 4: Änderungen speichern und beenden
Nachdem Sie die Änderungen an den Hostsystemeinstellungen abgeschlossen haben, müssen Sie die Änderungen speichern und die BIOS-Schnittstelle verlassen. Normalerweise drücken Sie eine bestimmte Tastenkombination, z. B. die Taste F10, um Änderungen zu speichern und den Vorgang zu beenden. Nachdem Sie das Speichern der Änderungen bestätigt haben, wird der Computer neu gestartet und übernimmt die neuen Hostsystemeinstellungen.
Hinweise
Gehen Sie mit Vorsicht vor: Das Ändern der Hostsystemeinstellungen kann sich auf die Stabilität und Leistung des Computers auswirken. Gehen Sie daher beim Anpassen der Einstellungen vorsichtig vor. Es wird empfohlen, wichtige Daten im Voraus zu sichern. Machen Sie sich mit den Risiken vertraut: Bestimmte Einstellungen können den ordnungsgemäßen Start Ihres Computers verhindern oder zu Datenverlusten führen. Seien Sie sich daher der Risiken bewusst, wenn Sie die Einstellungen des Hostsystems ändern. Suchen Sie Hilfe: Wenn Sie nicht ausreichend über die Einstellungen des Hostsystems wissen oder auf Probleme stoßen, wird empfohlen, professionelle Hilfe in Anspruch zu nehmen, um unnötige Verluste zu vermeiden.4. Wie stelle ich den Computer auf das Apple-System um?
Wenn der Computer eingeschaltet oder neu gestartet wird, halten Sie die „Option“-Taste gedrückt, ohne sie loszulassen. Rufen Sie die Startoberfläche auf, wählen Sie mit den Pfeiltasten die Festplatten „Macintosh HD“ und „Windows“ aus, rufen Sie das Mac-System auf, wählen Sie mit den Pfeiltasten „Macintosh HD“ aus und drücken Sie zur Eingabe die Eingabetaste.
5. Wie wechselt man zwischen Dual-Computer-Systemen?
Es gibt zwei Optionen:
1. Wenn der Computer startet, werden die Startoptionen angezeigt, nachdem die Motherboard-Informationen angezeigt werden. Wählen Sie mit den Pfeiltasten das System aus und drücken Sie die Eingabetaste ;
2. Klicken Sie mit der rechten Maustaste auf „Arbeitsplatz“ – klicken Sie auf „Eigenschaften“ – „Erweitert“ – „Einstellungen“ für Start- und Wiederherstellungselemente in der Popup-Oberfläche Klicken Sie in der Auswahlliste des schwarzen Dreiecks auf das System. Klicken Sie abschließend auf „OK“.
6. So wechseln Sie das Apple-ID-Konto im Apple Store
Apple Store ist eine Vertriebsplattform für digitale Inhalte, über die Benutzer verschiedene Anwendungen, Musik, Filme usw. herunterladen und verwenden können. Manchmal müssen Benutzer jedoch möglicherweise ihre Apple-ID-Konten im Apple Store wechseln, um auf Apps in anderen Regionen zuzugreifen oder bestimmte Angebote zu nutzen. In diesem Artikel erfahren Sie, wie Sie Apple-ID-Konten im Apple Store wechseln.
Warum müssen Sie das Apple-ID-Konto wechseln?
Es gibt viele Gründe für den Wechsel des Apple-ID-Kontos. Hier sind einige häufige Situationen:
Sie möchten Apps aus anderen Regionen herunterladen: Da das Herunterladen einiger Apps möglicherweise nur in bestimmten Regionen möglich ist, müssen Sie zum Herunterladen möglicherweise zu einem Apple-ID-Konto in einer bestimmten Region wechseln. Profitieren Sie von Rabatten in bestimmten Regionen: Einige Anwendungen oder Medieninhalte bieten möglicherweise wettbewerbsfähigere Preise oder Werbeaktionen in bestimmten Regionen. Sie können in den Genuss weiterer Rabatte kommen, indem Sie zu einem Apple-ID-Konto in der entsprechenden Region wechseln. Apps teilen: Wenn Sie eine App mit jemand anderem teilen müssen, müssen Sie möglicherweise zu dem Apple-ID-Konto wechseln, mit dem Sie die App teilen.Wie wechselt man Apple-ID-Konten?
Die Schritte zum Wechseln von Apple-ID-Konten sind wie folgt:
Öffnen Sie die App „Einstellungen“: Suchen Sie das Symbol „Einstellungen“ auf dem Startbildschirm Ihres Geräts und klicken Sie darauf. Klicken Sie auf Ihre Apple-ID: Suchen Sie auf der Seite „Einstellungen“ die Option „Apple-ID“ mit Ihrem Namen und klicken Sie darauf. Wählen Sie „iTunes Store & App Store“: Suchen Sie auf der Apple-ID-Seite die Option „iTunes Store & App Store“ und klicken Sie darauf. Vom aktuellen Konto abmelden: Klicken Sie auf den iTunes Store- und App Store-Seiten auf die Option, die Ihre aktuelle Apple-ID anzeigt, und wählen Sie „Abmelden“. Konten wechseln: Wählen Sie im Popup-Dialogfeld „Andere Apple-ID verwenden“ und geben Sie das neue Apple-ID-Konto und das Passwort ein, zu dem Sie wechseln möchten. Melden Sie sich bei einem neuen Konto an: Befolgen Sie die Anweisungen auf dem Bildschirm, um sich bei Ihrem neuen Apple-ID-Konto anzumelden.Hinweise
Beim Wechsel des Apple-ID-Kontos müssen Sie einige Dinge beachten:
Bitte stellen Sie sicher, dass Sie sich von Ihrem aktuellen Apple-ID-Konto abgemeldet haben, sonst können Sie nicht zu einem wechseln neues Konto. Wenn Sie ein neues Konto erstellen, stellen Sie bitte sicher, dass die von Ihnen eingegebene Kontonummer und das Passwort korrekt sind, um Anmeldefehler zu vermeiden. Nach dem Wechsel des Apple-ID-Kontos müssen die zuvor heruntergeladenen Anwendungen und anderen Medieninhalte möglicherweise erneut heruntergeladen oder gekauft werden. Nach dem Wechsel des Apple-ID-Kontos sind einige Anwendungen möglicherweise nicht mehr verfügbar, da sie möglicherweise eng mit Diensten in bestimmten Regionen verbunden sind.Ich hoffe, dass die in diesem Artikel vorgestellten Schritte Ihnen dabei helfen können, Ihr Apple-ID-Konto erfolgreich zu wechseln. Sollten während des Umstellungsvorgangs Probleme auftreten, wenden Sie sich bitte an den Apple-Kundendienst.
Vielen Dank für das Lesen dieses Artikels. Ich hoffe, er wird Ihnen hilfreich sein!
So wechseln Sie die ID im Apple Store
So wechseln Sie die ID im Apple Store: einfache Schrittanleitung
Der Apple Store bietet Benutzern die Möglichkeit dazu Laden Sie iOS-Anwendungen herunter und installieren Sie sie. Wenn Sie den Apple Store zum Herunterladen von Apps nutzen, müssen Sie sich zunächst bei Ihrem Apple-ID-Konto anmelden. Manchmal müssen Sie jedoch möglicherweise zu einer anderen Apple-ID wechseln, um bestimmte Apps oder Inhalte zu erhalten. In diesem Artikel werden Ihnen die einfachen Schritte zum Wechseln der ID im Apple Store vorgestellt.
Schritt 1: Öffnen Sie „Einstellungen“
Suchen und öffnen Sie zunächst die App „Einstellungen“ auf Ihrem iOS-Gerät. Sie können mit dem Finger über den Startbildschirm streichen, um das Symbol der App „Einstellungen“ zu finden, bei dem es sich normalerweise um ein zahnradförmiges Symbol handelt.
Schritt 2: Klicken Sie auf Ihren Avatar
Auf der Oberfläche „Einstellungen“ sehen Sie Ihren persönlichen Avatar oder Ihren Namen. Klicken Sie bitte auf Ihren Avatar oder Namen. Dadurch wird die Seite mit den Apple-ID-Einstellungen geöffnet.
Schritt 3: Zu einer neuen Apple-ID wechseln
Auf der Seite mit den Apple-ID-Einstellungen können Sie die Apple-ID sehen, bei der Sie derzeit angemeldet sind. Wenn Sie zu einer anderen Apple-ID wechseln möchten, klicken Sie einfach auf die Schaltfläche „Abmelden“ und wählen Sie „Abmelden“.
Geben Sie als Nächstes auf der Anmeldeseite den Benutzernamen und das Passwort der anderen Apple-ID ein, zu der Sie wechseln möchten. Wenn Sie nicht über diese Apple-ID verfügen, können Sie auf „Neue Apple-ID erstellen“ klicken und den Anweisungen zur Registrierung folgen.
Schritt 4: Bestätigen Sie den Wechsel
Nach Eingabe der neuen Apple-ID-Informationen werden Sie vom System aufgefordert, zu bestätigen, ob Sie zur neuen Apple-ID wechseln möchten. Bitte überprüfen Sie noch einmal, ob die von Ihnen eingegebenen Informationen korrekt sind, und bestätigen Sie den Wechsel.
Ihr Gerät wird mit der neuen Apple-ID angemeldet, die Sie gerade eingegeben haben. An diesem Punkt können Sie zum Apple Store zurückkehren und mit Ihrer neuen Apple-ID die Apps und Inhalte herunterladen, an denen Sie interessiert sind.
Bitte beachten Sie, dass der Wechsel der Apple-ID Auswirkungen auf Ihren Zugriff auf zuvor gekaufte Apps und Inhalte hat. Einige Apps oder Inhalte sind möglicherweise nur unter einer bestimmten Apple-ID verfügbar. Wenn Sie Probleme mit nicht zugänglichen Apps oder von Ihnen gekauften Inhalten haben, wenden Sie sich bitte an den Apple-Kundendienst, um Hilfe zu erhalten.
Hinweise
Bevor Sie die Apple-ID wechseln, beachten Sie bitte die folgenden Vorsichtsmaßnahmen:
Stellen Sie sicher, dass die von Ihnen eingegebenen neuen Apple-ID-Informationen korrekt sind, da Sie sich sonst möglicherweise nicht anmelden können normalerweise. Der Wechsel der Apple-IDs kann dazu führen, dass Ihre zuvor gekauften Apps und Inhalte nicht mehr verfügbar sind. Die Verwendung einiger Anwendungen oder Inhalte kann unter bestimmten Apple-IDs eingeschränkt sein. Bitte informieren Sie sich im Voraus über die entsprechenden Einschränkungen. Wenn Sie das Apple-ID-Passwort vergessen, mit dem Sie sich zuvor angemeldet haben, können Sie Ihre Anmeldung wiederherstellen, indem Sie Ihr Passwort abrufen.Zusammenfassung:
Das Wechseln der ID im Apple Store ist nicht kompliziert. Befolgen Sie einfach die oben genannten einfachen Schritte. Bedenken Sie, dass ein Wechsel der Apple-ID dazu führen kann, dass Ihre zuvor gekauften Apps und Inhalte nicht mehr verfügbar sind. Gehen Sie daher vorsichtig vor. Wenn Sie auf Probleme stoßen, können Sie sich jederzeit an den Apple-Kundendienst wenden, um professionelle Hilfe zu erhalten.
8. How to switch systems on desktop computers?
The method of switching between the two computer systems is as follows: 1. Click the icon at the top of the desktop.
2. Click System Preferences.
3. Click on the startup disk to start the windows system.
4. Select a system windows disk in the disk dialog box, and then click the "Restart" button below.
9. How to quickly switch between dual computer systems?
1. Press the Option key when turning on the computer
The best time to press the Option key is after pressing the power button, the startup sound sounds, and then when the gray screen appears, press the Option key immediately. Don't let go until the system startup selection interface appears. The timing of pressing the Option key is critical, so everyone must pay attention.
2. After pressing the Option key, the following system selection interface will appear. We only need to click on the system we need.
3. Set the default startup system
After pressing the Option key, the system selection interface will appear. When we press the ctrl key, the arrow below the currently selected startup disk will turn into a Circular arrows connected end to end. If we press the Ctrl and Enter keys at the same time to enter the system, the system will start from this system by default.
Extended information
When installing dual systems, the two systems are installed in different partitions, and the system installed later will not overwrite the previous system. And each individual system has its own partition format, which will not cause conflicts. After installing dual systems, when starting up, there is a multi-boot selection menu where you can choose which operating system to enter.
In the current state, only one system is running and cannot be switched at will. If you want to enter another one, you need to restart and choose again.
10. How to switch between dual systems of Apple computers?
The method for switching between dual systems of Apple computers is as follows: 1. Turn on the Apple computer, hold down the "Option" key, and release the "Option" key after the computer launcher appears.
2. In the launcher that appears, select the system you want to switch to (usually MacOS and Windows systems) and click the corresponding icon.
3. Wait for the system to start up before you can use it.
In addition, Apple computers can also use third-party software such as Boot Camp to switch between dual systems. The operation method is as follows:
1. Open the Boot Camp Assistant (usually in "Utilities" Find) and follow the prompts to install.
2. After the installation is complete, use Boot Camp Assistant to divide the hard disk space to install the Windows system.
3. After completing the partition, select to install the Windows system in the Boot Camp Assistant. During the installation process, you need to enter the installation CD or ISO file of the Windows system.
4. After the installation is completed, restart the computer and select the system to start in the launcher.
In short, dual-system switching on Apple computers can be done using the system’s own launcher or third-party software. Choose the appropriate method according to your needs.
Das obige ist der detaillierte Inhalt vonSo wechseln Sie das Hostsystem auf dem Computer. Für weitere Informationen folgen Sie bitte anderen verwandten Artikeln auf der PHP chinesischen Website!

Heiße KI -Werkzeuge

Undress AI Tool
Ausziehbilder kostenlos

Undresser.AI Undress
KI-gestützte App zum Erstellen realistischer Aktfotos

AI Clothes Remover
Online-KI-Tool zum Entfernen von Kleidung aus Fotos.

Clothoff.io
KI-Kleiderentferner

Video Face Swap
Tauschen Sie Gesichter in jedem Video mühelos mit unserem völlig kostenlosen KI-Gesichtstausch-Tool aus!

Heißer Artikel

Heiße Werkzeuge

Notepad++7.3.1
Einfach zu bedienender und kostenloser Code-Editor

SublimeText3 chinesische Version
Chinesische Version, sehr einfach zu bedienen

Senden Sie Studio 13.0.1
Leistungsstarke integrierte PHP-Entwicklungsumgebung

Dreamweaver CS6
Visuelle Webentwicklungstools

SublimeText3 Mac-Version
Codebearbeitungssoftware auf Gottesniveau (SublimeText3)
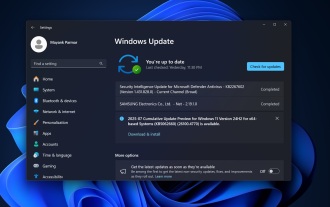 Windows 11 KB5062660 24H2 mit Funktionen, direkte Download -Links für Offline -Installateur (.msu)
Jul 23, 2025 am 09:43 AM
Windows 11 KB5062660 24H2 mit Funktionen, direkte Download -Links für Offline -Installateur (.msu)
Jul 23, 2025 am 09:43 AM
Windows 11 KB5062660 wird jetzt als optionales Update für Windows 11 24H2 mit einigen neuen Funktionen eingeführt, einschließlich der ARE -AI in Europa. Dieser Patch ist über Windows -Update verfügbar, aber Microsoft hat auch Direct Download L veröffentlicht l
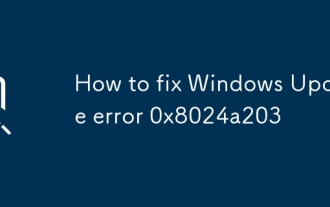 So beheben Sie Windows -Update -Fehler 0x8024a203
Jul 26, 2025 am 07:43 AM
So beheben Sie Windows -Update -Fehler 0x8024a203
Jul 26, 2025 am 07:43 AM
WindowsUpDate -Fehlercode 0x8024A203 kann durch die folgenden Methoden gelöst werden: 1. Überprüfen Sie die Netzwerkverbindung und die Proxy -Einstellungen, bestätigen Sie, dass Sie normalerweise auf die Microsoft -Website zugreifen können, den Proxy deaktivieren und auf direkte Verbindung wechseln. 2. Löschen Sie den WindowsUpdate -Cache, löschen Sie den Inhalt der SoftwaredIntiBution -Ordner, nachdem Sie den Dienst gestoppt haben, und starten Sie den Dienst neu. 3.. Verwenden Sie SFC- und DISM-Tools, um die Systemdateien zu reparieren, und führen Sie die Befehle SFC/Scannow, DISM/Online/Cleanup-Image/ScanHealth und DISM/Online/Cleanup-Image/Restorhealth aus. 4. Passen Sie die an
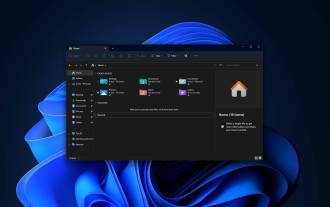 Windows 11 kann große Ordner im Datei -Explorer schneller öffnen, wenn Sie die Ordnererkennung ausschalten
Jul 24, 2025 am 12:02 AM
Windows 11 kann große Ordner im Datei -Explorer schneller öffnen, wenn Sie die Ordnererkennung ausschalten
Jul 24, 2025 am 12:02 AM
File Explorer ist in Windows 11 deutlich langsamer als Windows 10, und ein Update im Februar dieses Jahres hat sogar einige Ausnahmen von Benutzerndateimanager ausgelöst. Es ist nicht klar, wann Microsoft diesen "modernen" Datei -Explorer optimiert, aber das Ausschalten der automatischen Ordnererkennung kann beim Öffnen von Ordnern mit einer großen Anzahl von Dateien erhebliche Leistungssteigerungen erzielen. Die automatische Ordnererkennung ist in Windows 11 keine neue Funktion. Bereits im Windows XP -ERA hat Microsoft diese Funktion in Explorer eingeführt, mit dem Ziel, entsprechende Anzeigevorlagen auf der Grundlage des Inhaltstyps im Ordner automatisch anzuwenden. Wenn beispielsweise ein Ordner hauptsächlich Bilder oder Videos enthält
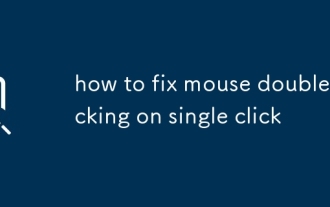 So beheben Sie das Doppelklicken von Maus und klicken
Jul 21, 2025 am 01:09 AM
So beheben Sie das Doppelklicken von Maus und klicken
Jul 21, 2025 am 01:09 AM
Die Hauptgründe für das Doppelklicken auf Mausklick sind Hardwarealterung, unsachgemäße Systemeinstellungen oder Treiberprobleme. Die Lösungen sind wie folgt: 1. Überprüfen Sie, ob die Maustaste altern oder schmutzig ist, insbesondere wenn sie leicht getragen wird. Es wird empfohlen, die Micro-Klick-Geschwindigkeit zu ersetzen oder den inneren Staub zu reinigen. 2. Passen Sie die Einstellung "Doppelklick-Geschwindigkeit" im Windows-System an und passen Sie sie angemessen an, um eine Fehlidentifizierung zu vermeiden. 3. Die Maus -Treiber aktualisieren oder neu installieren, gehen Sie auf die offizielle Website, um die neueste Version herunterzuladen, oder verwenden Sie den Geräte -Manager, um sie neu zu installieren. 4. Verwenden Sie Software von Drittanbietern wie X-MouseButtonControl oder Autohotkey-Skript, um die Klick-Logik vorübergehend anzupassen. Vorrang hat die Überprüfung von Hardwareproblemen. Wenn Sie keine Probleme haben möchten, können Sie die Maus direkt ändern.
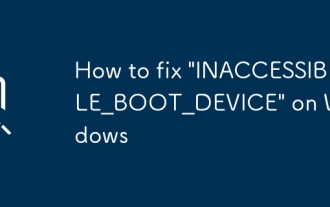 So beheben Sie 'Inactible_boot_device' unter Windows
Jul 21, 2025 am 02:09 AM
So beheben Sie 'Inactible_boot_device' unter Windows
Jul 21, 2025 am 02:09 AM
Bei der Begegnung mit einem blauen Bildschirmfehler von "Inactible_boot_device" werden die meisten Situationen durch Systemstart oder Laufwerksprobleme verursacht, und das System muss nicht neu installiert werden. 1. Überprüfen Sie zunächst die Festplattenverbindung und geben Sie das BIOS ein, um zu bestätigen, ob die Festplatte erkannt wird, stellen Sie sicher, dass der Festplattenmodus AHCI ist, und vermeiden Sie Fehler, die durch das Motherboard -BIOS -Upgrade oder die Einstellungsänderungen verursacht werden. 2. Wenn die Festplatte normal ist, kann die Startdatei beschädigt sein. Sie können die USB -Festplatte über Windows installieren, um die Wiederherstellungsumgebung einzugeben, den Befehl BootREC zu verwenden, um den Hauptstartakten-, Bootsektor zu reparieren und den BCD wieder aufzubauen. 3. Wenn das Problem nach der Aktualisierung oder Installation des Treibers auftritt, versuchen Sie, den abgesicherten Modus einzugeben, um das neueste Update- oder widersprüchliche Treiber zu deinstallieren, DISM- und SFC -Befehle auszuführen, um die Systemdateien zu reparieren. 4. Fehlerbehebung
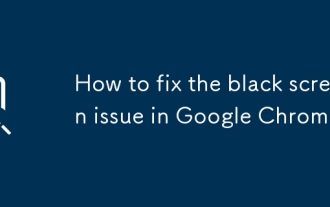 Wie beheben Sie das Problem mit dem schwarzen Bildschirm in Google Chrome?
Aug 06, 2025 pm 12:22 PM
Wie beheben Sie das Problem mit dem schwarzen Bildschirm in Google Chrome?
Aug 06, 2025 pm 12:22 PM
DeaktivierenhardwareAccelerationBygoingtochromenettings → SystemAndtogglingoff "UseHardwareAccelerationWheAvableable", thenrelaunchchrome.2
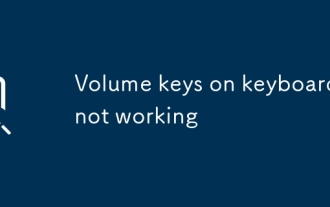 Lautstärketasten auf der Tastatur funktioniert nicht
Aug 05, 2025 pm 01:54 PM
Lautstärketasten auf der Tastatur funktioniert nicht
Aug 05, 2025 pm 01:54 PM
Zunächst checkifthefnkeysettingIssinterferingbyingbothThevolumeKeyaloneAndfn VolumeKey, thentogglefnlockwithfn EscifAvailable
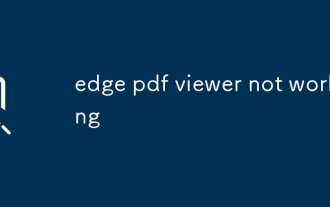 Edge PDF -Viewer funktioniert nicht
Aug 07, 2025 pm 04:36 PM
Edge PDF -Viewer funktioniert nicht
Aug 07, 2025 pm 04:36 PM
TestthepdfinanotherapptodetermineeiftheisueiswithTheFileoredge.2.Enablethebuilt-InpdfviewerByTurningOff "immerOpenpdffileSexTternal" und "DownloadPdffffiles" Inedgesetings







