Wie passt man den Zeilenabstand in einem Word-Dokument an? Viele Benutzer haben einige Anpassungen vorgenommen, um den Inhalt in ihrem Word schöner zu machen. Unter anderem ist der Zeilenabstand eine Frage, die sich viele Benutzer stellen. Lassen Sie uns daher einen Blick darauf werfen, wie das geht Zeilenabstand in einem Word-Dokument anpassen. So passen Sie den Zeilenabstand in einem Word-Dokument an Methode 1: 1. Öffnen Sie das Word-Dokument, drücken Sie Strg+A auf der Tastatur und markieren Sie den gesamten Textinhalt.

2. Klicken Sie auf den Absatz in der Symbolleiste.

Methode 1:
- Öffnen Sie das Dokument, in dem Sie den Zeilenabstand ändern möchten.
- Klicken Sie auf die Registerkarte „Seitenlayout“.
- Klicken Sie in der Gruppe „Absatz“ auf die Schaltfläche „Zeilenabstand“.
- Wählen Sie im Popup-Menü den entsprechenden Zeilenabstand aus.
Methode 2:
- Öffnen Sie das Dokument, in dem Sie den Zeilenabstand festlegen möchten.
- Alle Textinhalte auswählen.
- Klicken Sie mit der rechten Maustaste und wählen Sie „Absatz“.
- Klicken Sie auf der Registerkarte Einzüge und Abstände auf die Dropdown-Liste Zeilenabstand.
- Wählen Sie einen geeigneten Zeilenabstand.
- Klicken Sie auf die Schaltfläche „OK“, um die Einrichtung abzuschließen.

Methode 3: 1. Öffnen Sie das Word-Dokument, wählen Sie den gesamten Textinhalt aus und klicken Sie in der Symbolleiste auf Zeilenabstand. 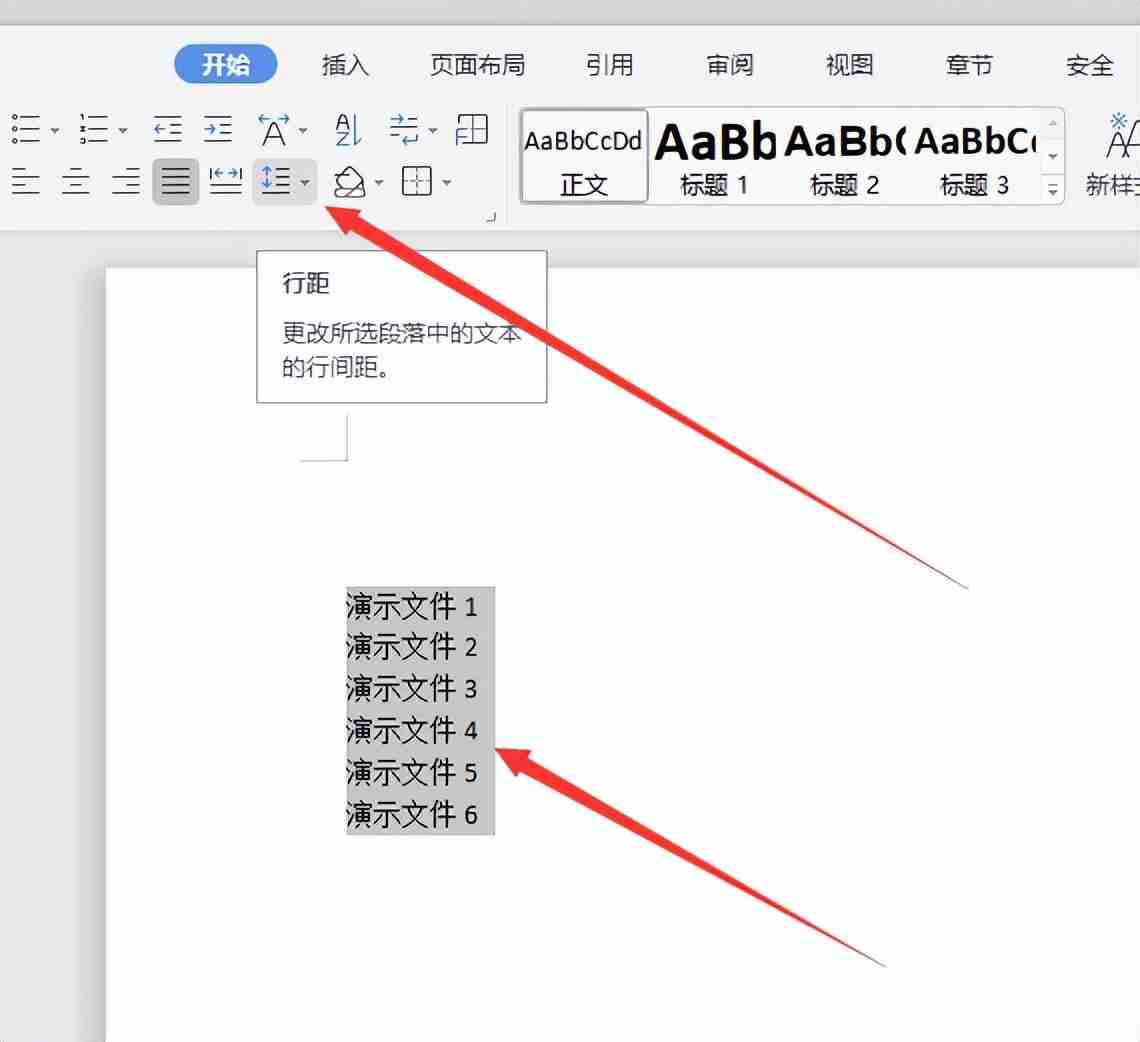
Methode 1:
- Auf der Popup-Seite können Sie den oberen Zeilenabstand auswählen oder auf „Andere“ klicken.
Methode 2:
- Nachdem Sie auf „Andere“ geklickt haben, wählen Sie auf der Popup-Seite den entsprechenden Zeilenabstand aus und legen Sie den entsprechenden Einstellungswert fest.
- Nachdem die Einstellung abgeschlossen ist, klicken Sie auf OK, um die Einstellung des Zeilenabstands abzuschließen.
Methode 4:
- Wählen Sie den Text aus, dessen Zeilenabstand Sie anpassen möchten: Platzieren Sie im Word-Dokument den Mauszeiger an dem Absatz, dessen Zeilenabstand Sie anpassen möchten, oder ziehen Sie die Maus, um mehrere Absätze auszuwählen .
- Öffnen Sie das Dialogfeld „Absatz“: Klicken Sie in der Word-Menüleiste auf die Registerkarte „Layout“, suchen Sie dann in den angezeigten Registerkarten nach dem Abschnitt „Absatz“ und klicken Sie auf das kleine Pfeilsymbol in der unteren rechten Ecke. Dadurch wird das Dialogfeld „Absatz“ geöffnet.
- Zeilenabstand anpassen: Im Dialogfeld „Absatz“ sehen Sie einen Abschnitt namens „Abstand“. Im Dropdown-Menü „Zeilenabstand“ in diesem Abschnitt können Sie verschiedene Zeilenabstandsoptionen auswählen, z. B. „Einfach: 1“, „5: 2“ usw. Sie können auch Führend: Mehrfach auswählen und den gewünschten führenden Wert manuell eingeben.
- Änderungen übernehmen: Wenn Sie mit der Anpassung fertig sind, klicken Sie auf die Schaltfläche „OK“, um die Änderungen zu übernehmen. Der von Ihnen gewählte Zeilenabstand wird auf den Textabsatz angewendet, den Sie im ersten Schritt ausgewählt haben, oder auf das gesamte Dokument.
Das obige ist der detaillierte Inhalt vonSo passen Sie den Zeilenabstand in einem Word-Dokument an. So passen Sie den Zeilenabstand in einem Word-Dokument an. Für weitere Informationen folgen Sie bitte anderen verwandten Artikeln auf der PHP chinesischen Website!




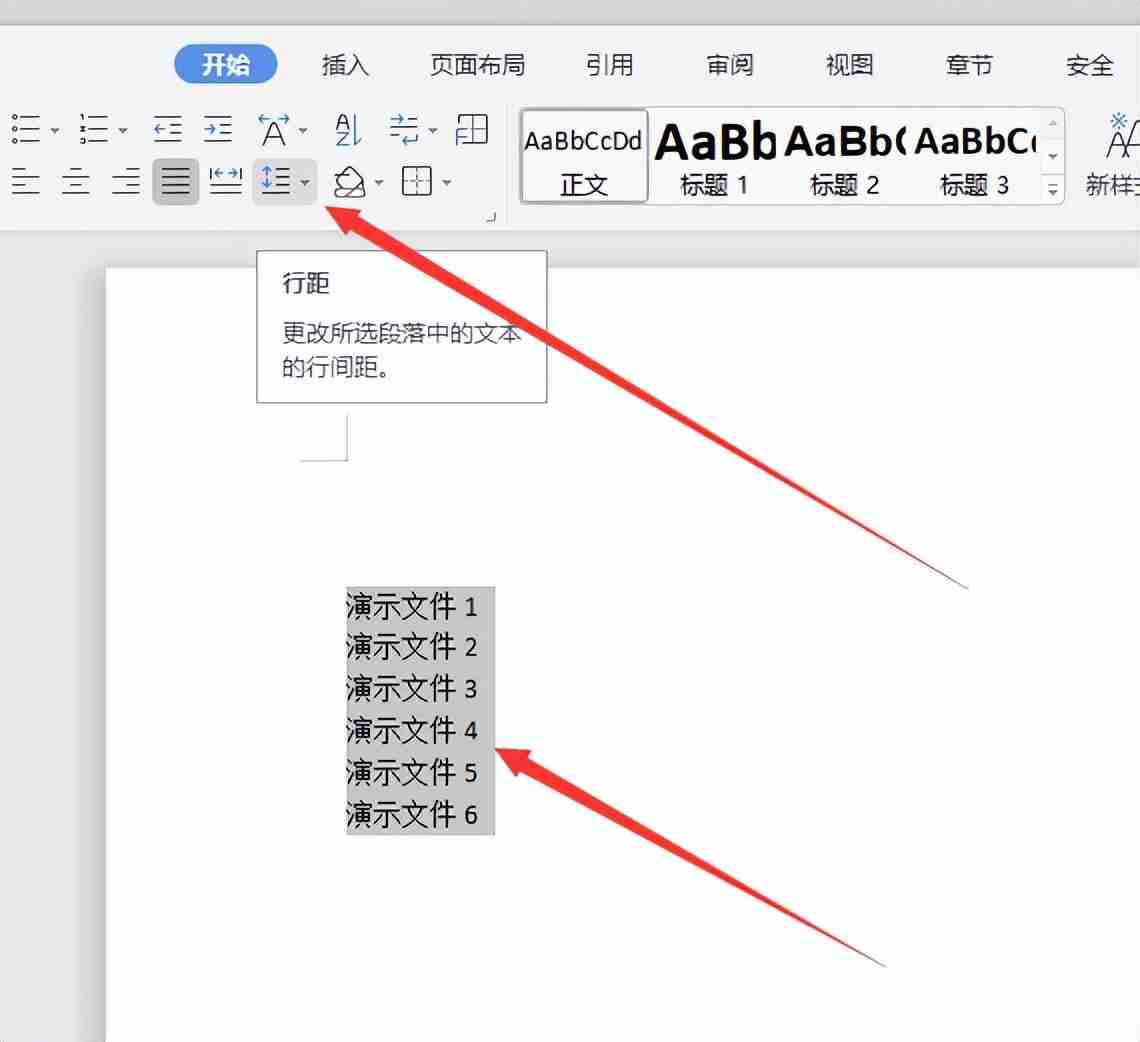
 Verwendung von uniqueResult
Verwendung von uniqueResult
 So beheben Sie den Fehler 0xc000409
So beheben Sie den Fehler 0xc000409
 So richten Sie den virtuellen Speicher am besten ein
So richten Sie den virtuellen Speicher am besten ein
 So verwenden Sie Oracleparameter
So verwenden Sie Oracleparameter
 esd zu iso
esd zu iso
 Was sind die Unterschiede zwischen Hibernate und Mybatis?
Was sind die Unterschiede zwischen Hibernate und Mybatis?
 So stellen Sie aus dem Papierkorb geleerte Dateien wieder her
So stellen Sie aus dem Papierkorb geleerte Dateien wieder her
 Wie lautet die Aufschrift brc20
Wie lautet die Aufschrift brc20




