
Schlechte Tage passieren den Besten uns. Wenn ich auf der falschen Seite des Bettes aufwache, nutze ich den sogenannten „Lazy-Person-Hack“, um den Rest meines Tages zu retten, indem ich eine der am meisten unterschätzten Apps meines iPhones verwende.
Mit Verknüpfungen können Sie einfache oder komplexe Arbeitsabläufe erstellen, um Dinge auf Ihrem iPhone zu erledigen. Diese können spezifisch für Apps oder Aktionen sein, die Sie für Ihre persönlichen Ziele festlegen. Sie können Ihre eigenen Arbeitsabläufe erstellen, von anderen erstellte Arbeitsabläufe herunterladen und vorhandene Verknüpfungen nach Ihren Wünschen anpassen.
Um mit Shortcuts zu beginnen, öffnen Sie die Shortcuts-App und gehen Sie zu „Galerie“. Hier können Sie eine Bibliothek mit schnellen Verknüpfungen und Aktionen erkunden, die Sie hinzufügen können, indem Sie auf die Plus-Schaltfläche „+“ in den angezeigten Symbolen klicken. Einige Verknüpfungen können auch konfiguriert werden (z. B. kann ich mit der Aktion „Pomodoro starten“ den Fokus zwischen „Arbeit“ und „Nicht stören“ wählen).
Sobald Sie Verknüpfungen hinzugefügt haben, können Sie diese in der App finden, indem Sie auf „Verknüpfungen“ klicken und „Alle Verknüpfungen“ auswählen.
Der schnellste Weg, auf Verknüpfungen auf Ihrem iPhone zuzugreifen, besteht darin, sie zu Ihrem Startbildschirm hinzuzufügen, der die Verknüpfungen wie ein separates App-Symbol anzeigt.
Gehen Sie dazu zu Ihrer Shortcuts-Galerie, klicken Sie auf die drei Punkte auf einem Symbol, tippen Sie auf das Dropdown-Menü und wählen Sie dann „Zum Startbildschirm hinzufügen“. Passen Sie das Symbol für Ihren Startbildschirm durch Farben und Symbole an.
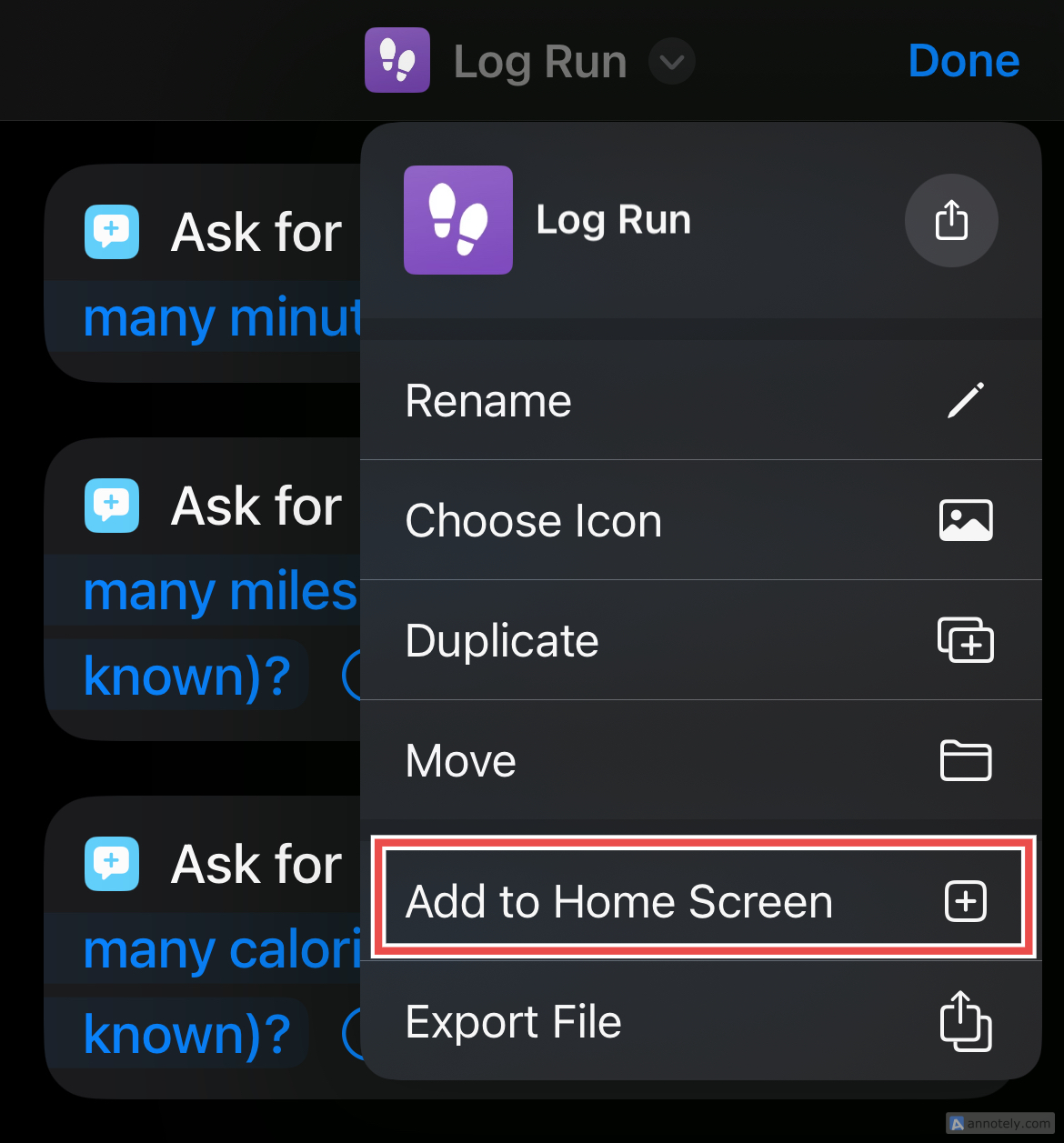
Nachdem Sie nun wissen, wie Sie Verknüpfungen verwenden, erfahren Sie hier, wie Sie mit der App Ihre unproduktiven Tage retten können.
Sie können die unten genannten Verknüpfungen hinzufügen, wenn Sie diesen Artikel auf einem iPhone, iPad oder Mac lesen, indem Sie die enthaltenen Links verwenden. Wir haben auch Anweisungen zum Auffinden dieser Tasten in der Shortcuts-Galerie beigefügt.
Sich Ziele zu setzen und daran festzuhalten, kann einem wie das Ende der Welt vorkommen, wenn man mit einem Gefühl der Faulheit aufwacht. Und wenn Sie einen dieser Tage hatten, an denen Sie an etwas Wichtigem arbeiten mussten (besonders von zu Hause aus), brauchen Sie dringend eine Portion Motivation.
Shortcuts bietet eine umfassende Liste von Shortcuts für Produktivität.
Das Aufschreiben Ihrer Tagesziele hilft, und die Verknüpfung „3 Hauptaufgaben planen“ macht es einfacher. Gehen Sie in Ihrer Shortcuts-Galerie zu „Morgenroutine“, um dieses Aktionselement zu finden. Nachdem Sie auf das Symbol geklickt haben, werden Sie dreimal aufgefordert, Ihre Hauptaufgaben für den Tag aufzuschreiben. Ich finde, dass die Verwendung dieser Verknüpfung, sobald ich aufwache, eine narrensichere Möglichkeit ist, meinen Kopf ins Spiel zu bringen.
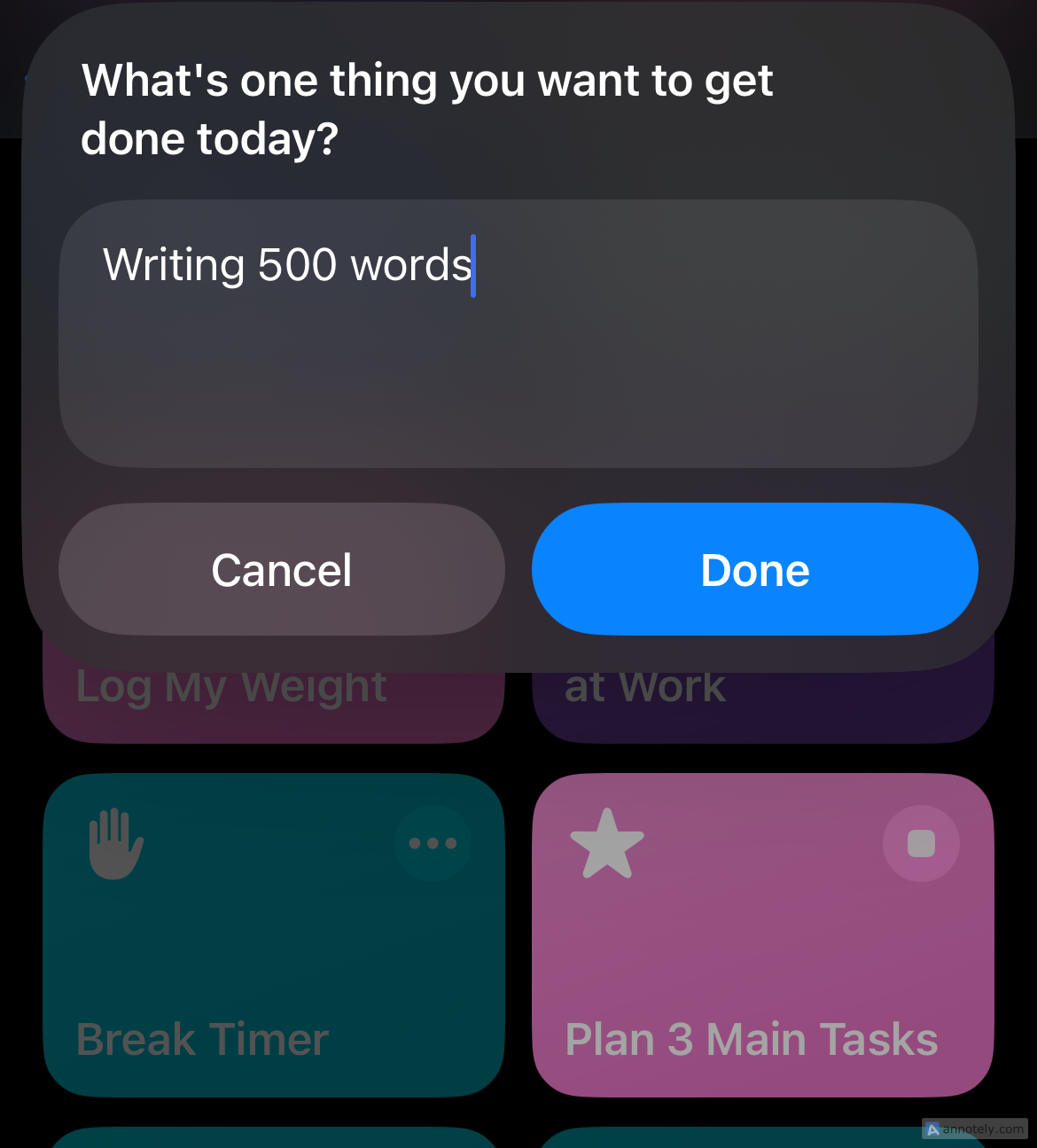
Aber Produktivität ist auch kein Sprint. Die Verknüpfung „Pausen-Timer“ ist meine erste Wahl, wenn ich meine Pausen planen und einteilen und einem Burnout vorbeugen muss. Wenn Sie bei der Arbeit dazu neigen, zu tief in die Arbeit einzutauchen, können Sie einen Pausentimer zurücksetzen. Sie finden dieses Symbol unter „Morgenroutine“ in der Shortcuts-Galerie.
Wenn Sie diese Verknüpfung auslösen, werden Sie aufgefordert, auszuwählen, warum Sie eine Pause machen möchten. Wählen Sie aus, ob „Bitte nicht stören“ für die Pause aktiviert sein soll. Wenn Sie „Nein“ wählen, ertönt Ihr Timer nach Ablauf der Pause.
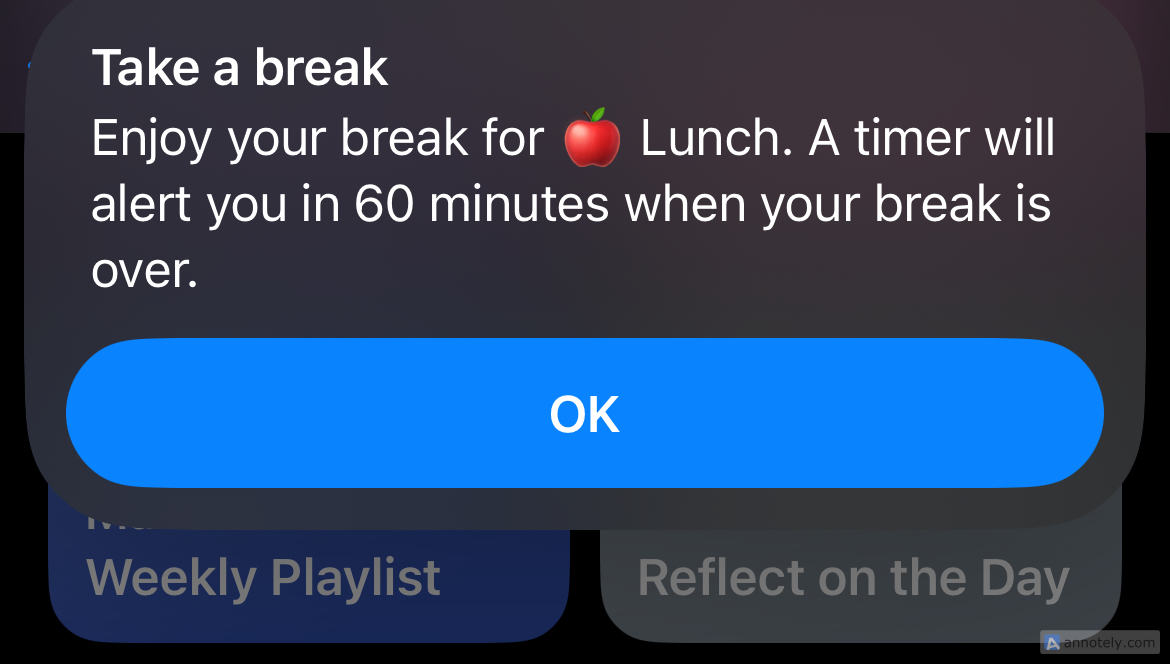
Zu den lobenden Erwähnungen für arbeitsbezogene Verknüpfungen gehören „Mein nächstes Meeting starten“ sowie „Wie viele Tage bis“ und „Besprechungsnotiz erstellen“.
Das Protokollieren meiner Wasseraufnahme ist von entscheidender Bedeutung, und mit Shortcuts kann ich das mit ein paar einfachen Fingertipps erledigen.
„Wasser protokollieren“, ein weiterer Shortcut aus Ihrer „Morgenroutine“-Galerie, ist eine Aktion, die mit Apple Health verknüpft ist. Wenn Sie auf dieses Symbol tippen, können Sie direkt hinzufügen, wie viel Wasser Sie getrunken haben.
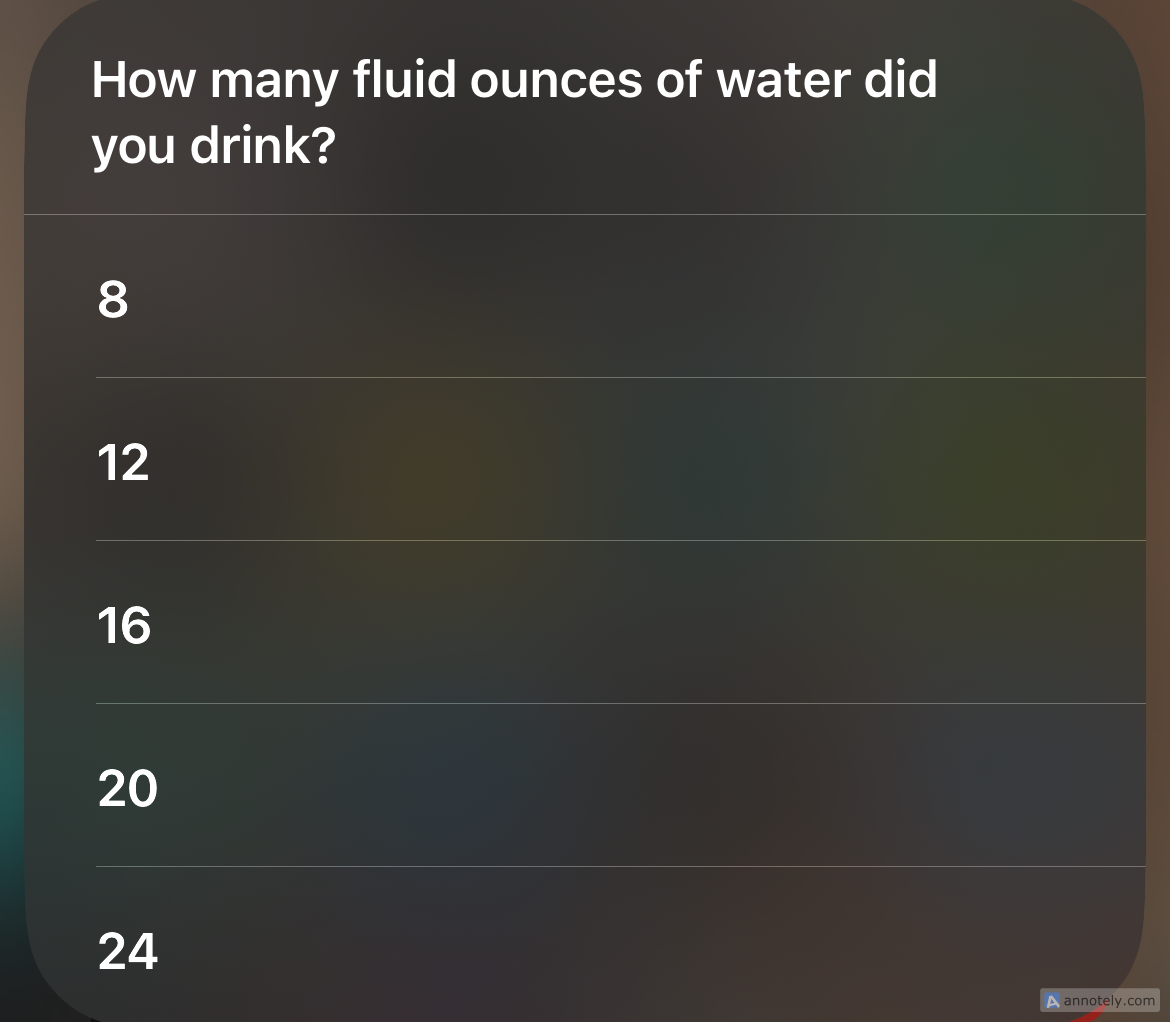
Konfigurieren Sie diese Verknüpfung in der App, um zu ändern, wie Ihre Wasseraufnahme gemessen werden soll.
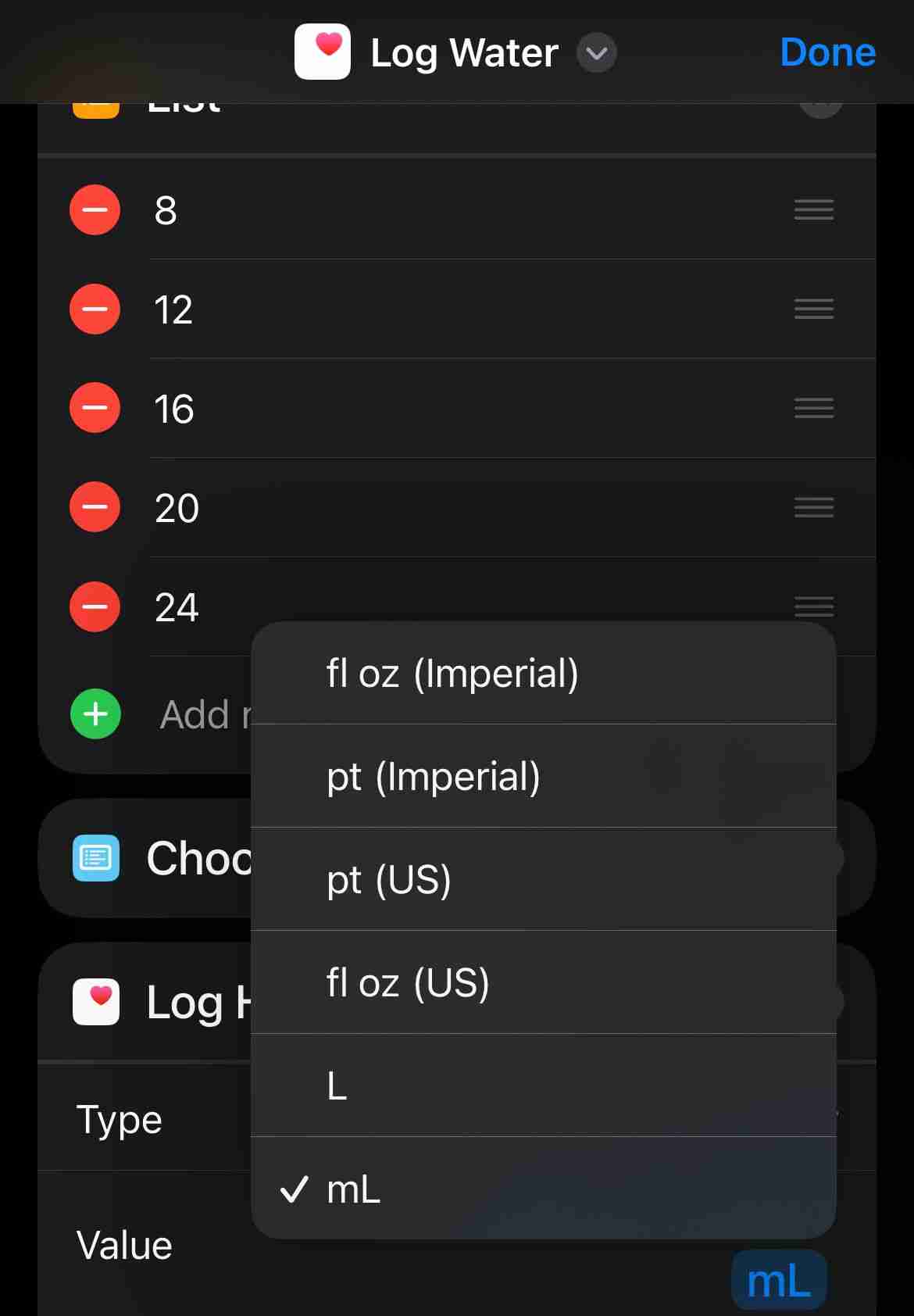
Eine weitere Abkürzung im Zusammenhang mit der Flüssigkeitszufuhr ist „Koffein protokollieren“, mit der Sie protokollieren können, welche Kaffeesorte Sie trinken und welche Größe. „Tea Timer“ macht auch Spaß: Sie können aus einer Auswahl an Teesorten auswählen, darunter Schwarz-, Grün- und Oolong-Tee, und Ihr Telefon klingelt dann, wenn Ihre Teepause vorbei ist.
Ein weiterer entscheidender Aspekt eines produktiven Tages ist Bewegung. Mit Verknüpfungen können Sie Ihr Gewicht, Ihr Training und Ihre Aktivität mit in Apple Health integrierten Aktionen verfolgen. Diese Verknüpfungen können auch bequem über die Apple Watch verwendet werden.
„Log Run“ ist eine Verknüpfung, mit der Sie Ihre Laufzeit, Meilen und Kalorien aufzeichnen können (ideal, wenn Sie keinen Fitness-Tracker haben). Mit Shortcuts können Sie sogar Ihre Trainingseinheiten auf einem Ellipsentrainer protokollieren, einschließlich Distanz und Zeit.
Sie können Ihre Fitness-Verknüpfungen anpassen, indem Sie diese Aktionen duplizieren und anpassen. Drücken Sie dazu lange auf eine Verknüpfung in Ihrer Galerie und klicken Sie auf „Duplizieren“. Tippen Sie nun auf das Dropdown-Menü und dann auf „Umbenennen“, um einen neuen Namen für Ihre Verknüpfung auszuwählen. Ändern Sie Variablen, Text und Eingabeaufforderungen, die in der Verknüpfung angezeigt werden, indem Sie diese Optionen anpassen. Tippen Sie auf „Fertig“, um die Verknüpfung zu Ihrer Sammlung hinzuzufügen.
Ich habe meine Verknüpfung personalisiert, um Laufbandtrainings, meine Laufdauer und mein Gefühl nach jedem Training zu protokollieren.
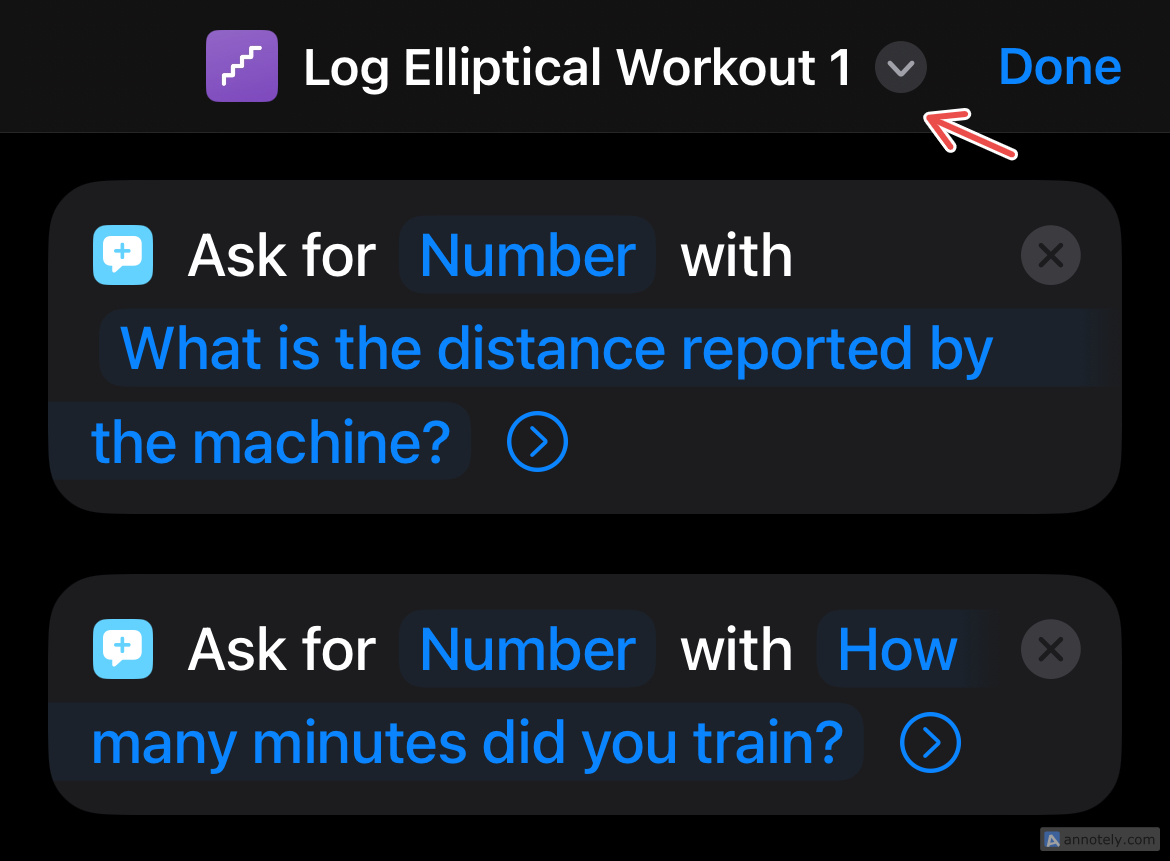
Wenn Sie einen produktiven Tag produktiv ausklingen lassen möchten, können Sie Shortcuts als Ihr iPhone-Stimmungsjournal verwenden. Musikbezogene Verknüpfungen wie „Playlist abspielen“ sind hier praktisch, aber ich verwende gerne „Mood Journal“, um meine Gedanken aufzuzeichnen, indem ich sie eintippe oder Mini-Sprachnotizen aufzeichne (was diese Aktion über die Spracherkennung macht).
Wenn Sie Lust auf eine mentale Pause haben, die nur minimalen Aufwand erfordert, fordert Sie „Reflect on the Day“ auf, auszuwählen, wie Sie sich gefühlt haben (mit Emojis) und gibt Ihnen Raum, schnelle Fragen zu Ihrer Stimmung zu beantworten. Ihre Notizen werden als Rezension in der Notizen-App gespeichert.
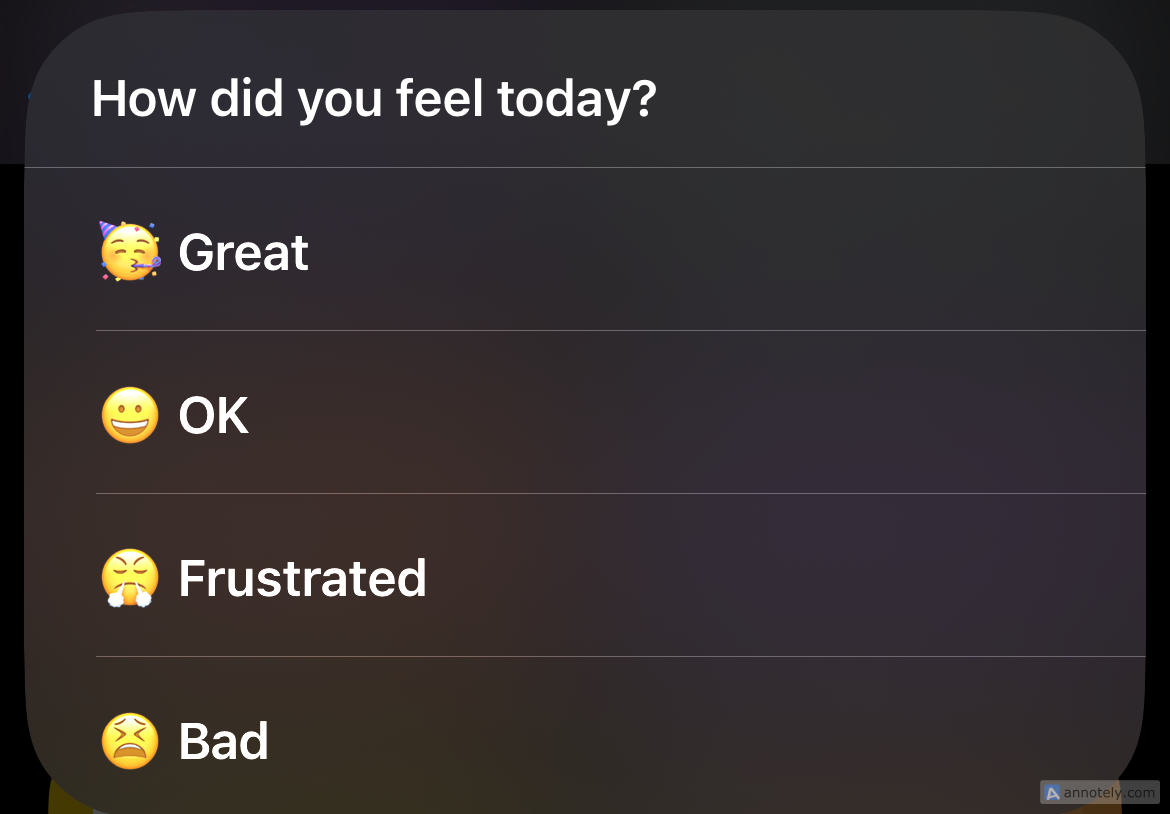
Wenn Sie nach etwas suchen, das über das hinausgeht, was die Shortcuts-Galerie bietet, können Sie eine Verknüpfung von Grund auf erstellen.
Gehen Sie dazu zu Alle Verknüpfungen > '+' (plus) > Fügen Sie eine Aktion hinzu und wählen Sie eine beliebige Aktion aus „Kategorien“ oder „Apps“ aus. Wählen Sie dann eine Option aus „Nächste Aktionsvorschläge“.
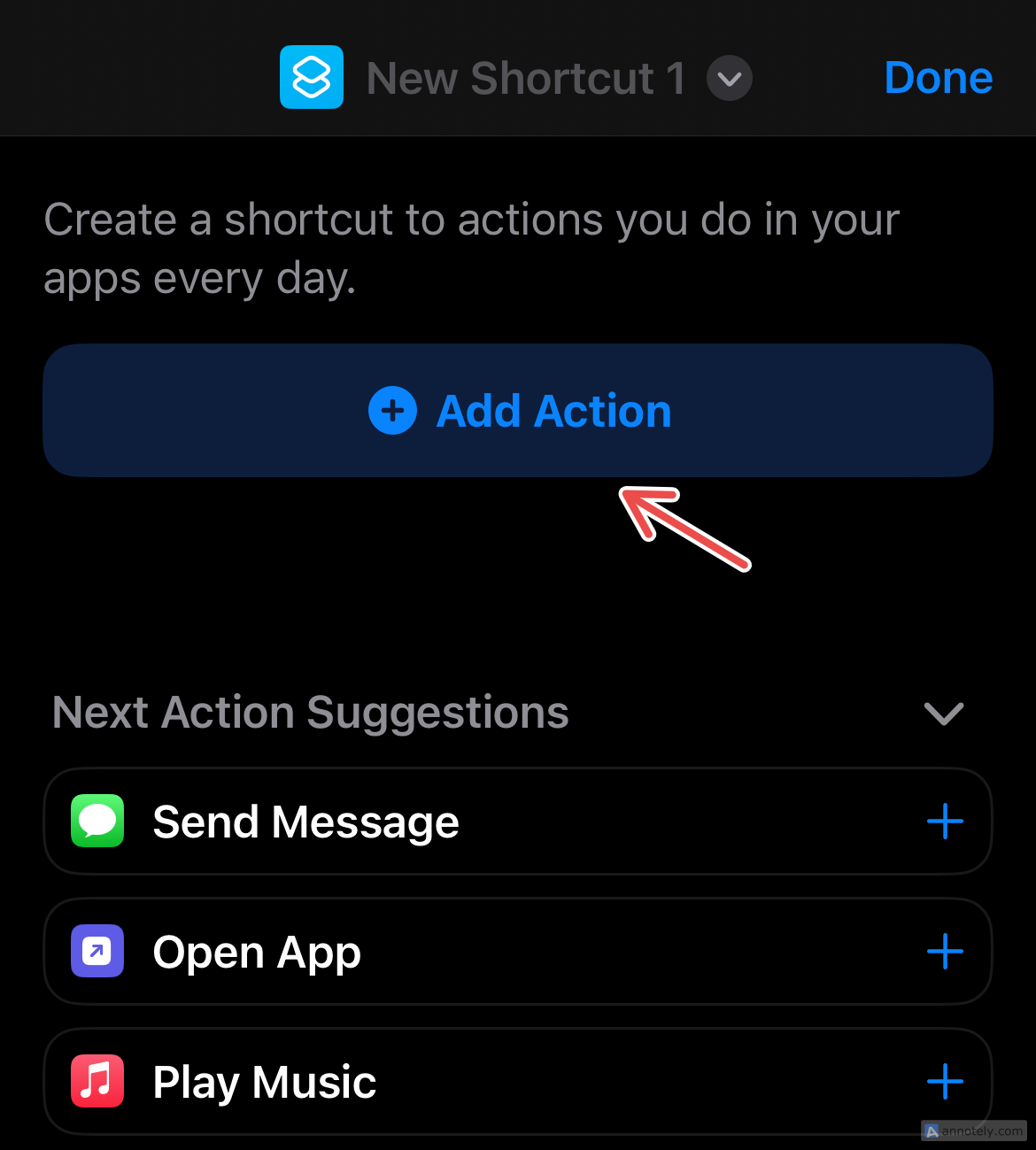
Jetzt können Sie auf Variablen klicken und diese ändern. Durch Klicken auf das Dropdown-Menü können Sie die Aktion umbenennen, ein anderes Symbol auswählen oder es duplizieren. Wenn Sie lernen, wie Sie Verknüpfungen richtig verwenden, können Sie das Beste daraus machen.
Abgesehen von Verknüpfungen für Produktivität verfügt die Galerie der App über eine unterhaltsame Suchliste. Beispielsweise verfügt die Sammlung „Around The House“ über die Verknüpfungen „Pizza Assistant“, „Waschtimer“ und „Wochenendaufgaben festlegen“. Sie können sich auch die Sammlung „Etwas Neues lernen“ ansehen, um täglich ein Wort zu lernen (hier gibt es sogar eine Verknüpfung, die Sie direkt zu Vsauce-Videos auf YouTube führt).
Durch Duplizieren und Anpassen können Sie Ihren eigenen personalisierten Shortcut erstellen, um den Überblick über alles zu behalten, was Sie tun (und tun möchten), egal an welchem Tag – egal, ob Sie sich unproduktiv fühlen oder sich an der Spitze der Welt befinden (und sogar irgendwo dazwischen). ).
? Ihr Konto erreicht Maximum für verfolgte Themen.Das obige ist der detaillierte Inhalt vonIch verwende diese iPhone-Verknüpfungen, um meine unproduktiven Tage zu retten. Für weitere Informationen folgen Sie bitte anderen verwandten Artikeln auf der PHP chinesischen Website!




