
Diese Anleitung enthält umfassende Anweisungen zum Konfigurieren der Netzwerkeinstellungen in VMware auf einem Mac, zum Einrichten von Netzwerkverbindungen und zum Einrichten der VMware-Netzwerkeinstellungen. Es behandelt wesentliche Schritte für eine erfolgreiche Vernetzung virtueller Maschinen, Ziel
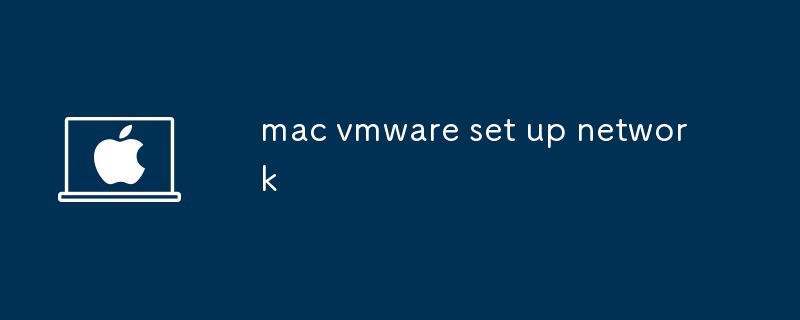
Wie konfiguriere ich Netzwerkeinstellungen in VMware auf einem Mac?
Um Netzwerkeinstellungen in VMware auf einem Mac zu konfigurieren, befolgen Sie diese Schritte:
Was Sind Schritte erforderlich, um eine Netzwerkverbindung in VMware auf einem Mac-System herzustellen?
Um eine Netzwerkverbindung in VMware auf einem Mac-System herzustellen, müssen Sie die folgenden Schritte ausführen:
Können Sie mich durch den Einrichtungsprozess führen? VMware-Netzwerkeinstellungen auf einem Mac-Gerät?
Um VMware-Netzwerkeinstellungen auf einem Mac-Gerät einzurichten, befolgen Sie diese Schritte:
Das obige ist der detaillierte Inhalt vonMac VMware Netzwerk einrichten. Für weitere Informationen folgen Sie bitte anderen verwandten Artikeln auf der PHP chinesischen Website!
 So verwenden Sie die Zeilenfunktion
So verwenden Sie die Zeilenfunktion
 So kaufen und verkaufen Sie Bitcoin im Land
So kaufen und verkaufen Sie Bitcoin im Land
 die Funktionsnutzung
die Funktionsnutzung
 Was soll ich tun, wenn der Druckspooler nicht gestartet werden kann?
Was soll ich tun, wenn der Druckspooler nicht gestartet werden kann?
 So lösen Sie das Problem „Warten auf Gerät'.
So lösen Sie das Problem „Warten auf Gerät'.
 So starten Sie regelmäßig neu
So starten Sie regelmäßig neu
 So verwenden Sie den Scannow-Befehl
So verwenden Sie den Scannow-Befehl
 Wie lange dauert es, bis die Douyin-Aufladung eintrifft?
Wie lange dauert es, bis die Douyin-Aufladung eintrifft?




