
Sowohl Windows 10 als auch 11 sperren den Bildschirm nach einer gewissen Zeit der Inaktivität automatisch, um Ihre Daten zu schützen und unbefugten Zugriff zu verhindern. Wenn Sie Ihren PC jedoch lieber ohne ständige Anmeldungen zugänglich halten möchten, gibt es Möglichkeiten, die automatische Sperrfunktion unter Windows zu deaktivieren.
Das Deaktivieren der Anmeldeanforderung von Windows ist eine effektive Möglichkeit, zu verhindern, dass es sich aufgrund von Inaktivität selbst sperrt. Darüber hinaus müssen Sie auch die Funktion „Dynamische Sperre“ deaktivieren, die Ihren PC automatisch sperrt, wenn ein verbundenes Bluetooth-Gerät, z. B. Ihr Smartphone, außer Reichweite ist. So machen Sie beides:
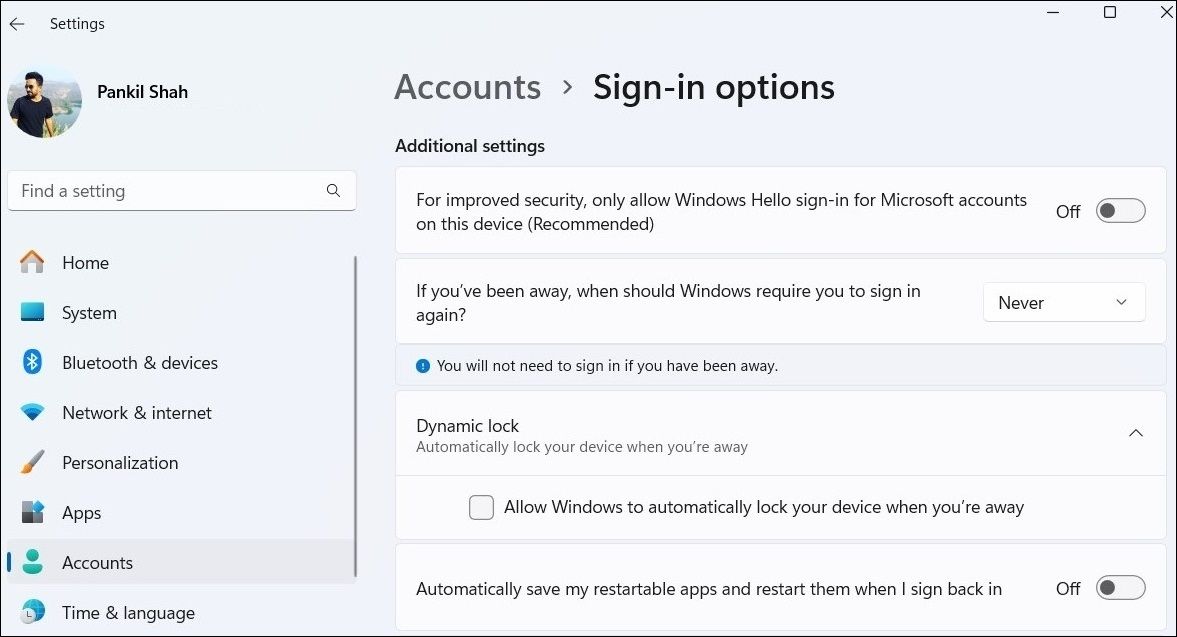
Standardmäßig sperrt sich Windows automatisch, wenn es in den Ruhemodus wechselt. Um dies zu verhindern, können Sie verhindern, dass Windows bei Inaktivität automatisch in den Ruhezustand wechselt. Auf diese Weise verriegelt es sich nicht von selbst.
Um den Schlafmodus unter Windows zu deaktivieren, führen Sie die folgenden Schritte aus:
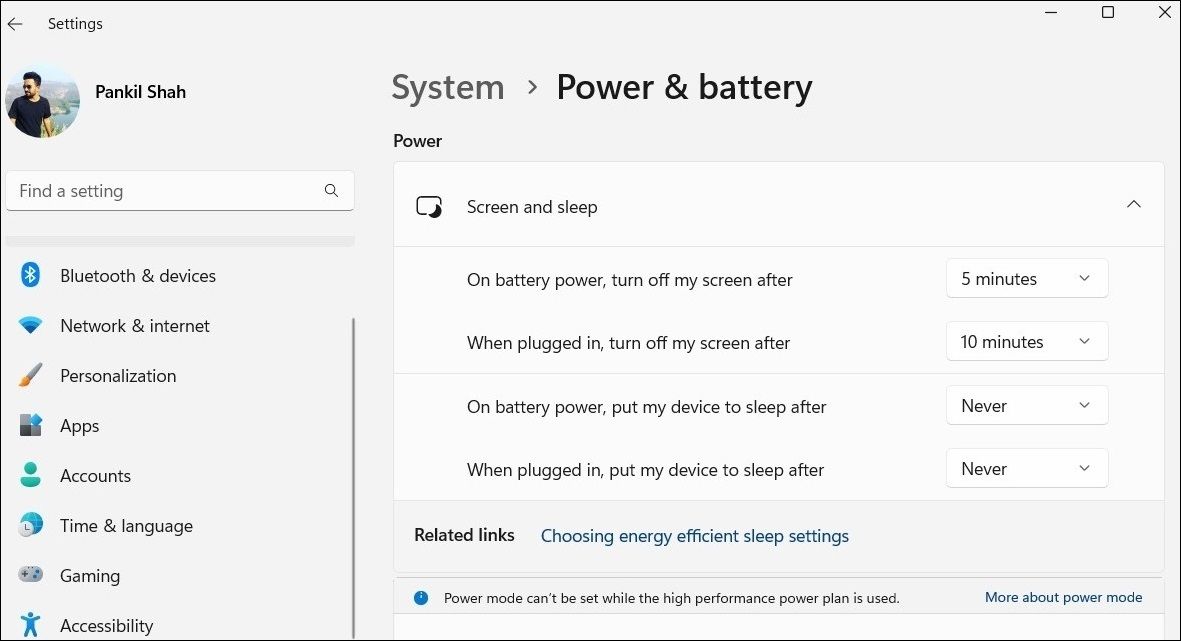
Es ist auch eine gute Idee, den Bildschirmschonermodus zu deaktivieren, da er manchmal dazu führen kann, dass Windows sich automatisch sperrt. So geht das:
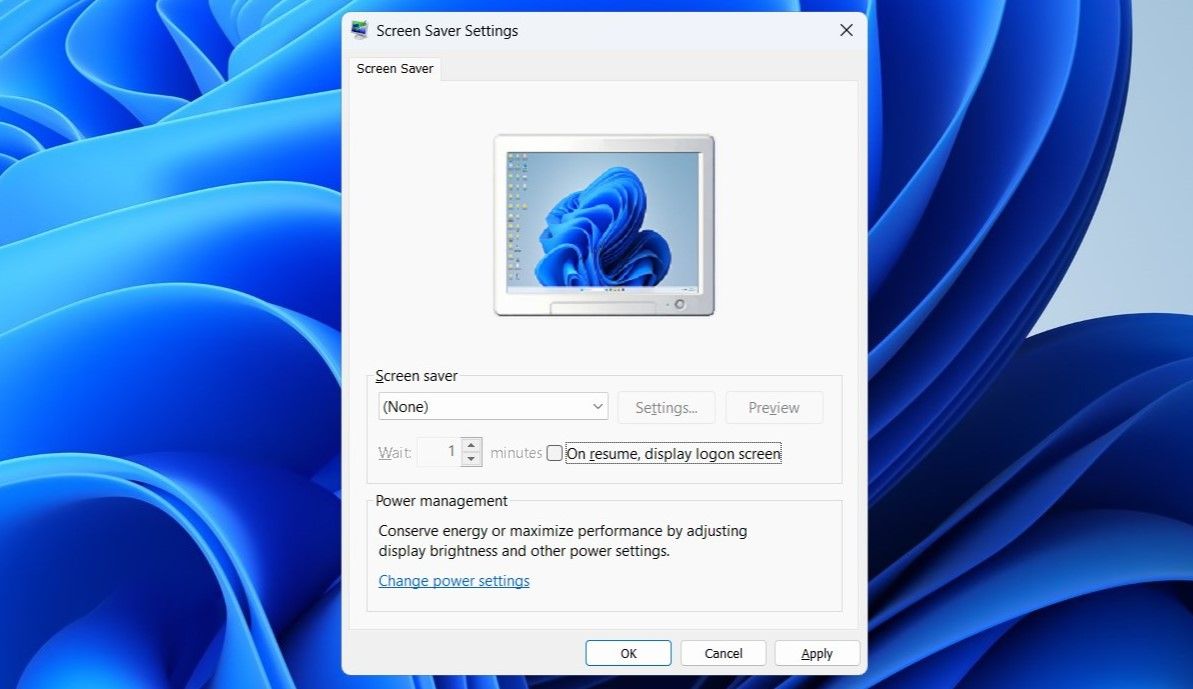
Eine andere Möglichkeit, zu verhindern, dass Windows sich automatisch sperrt, besteht darin, einige Registrierungsdateien zu bearbeiten. Es ist jedoch wichtig zu verstehen, dass das Bearbeiten der Windows-Registrierung riskant sein kann. Verwenden Sie diese Methode also nur, wenn die anderen nicht funktionieren.
Auch wenn Sie mit dem Ändern von Registrierungsdateien vertraut sind, stellen Sie für alle Fälle sicher, dass Sie vorher alle Registrierungsdateien sichern oder einen Wiederherstellungspunkt erstellen.
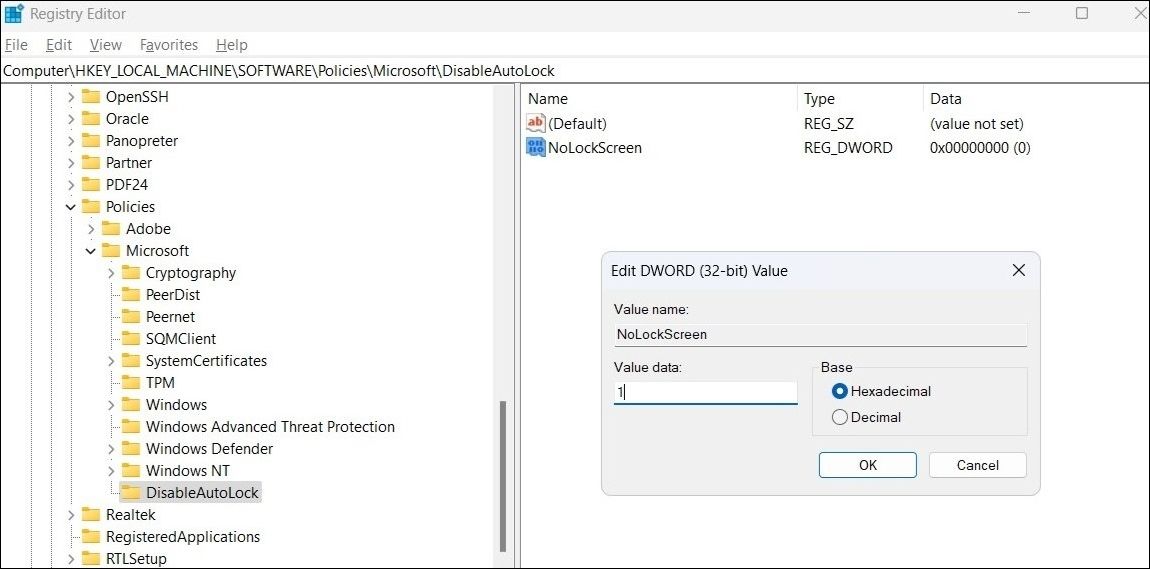
Das Entsperren Ihres PCs ist unglaublich praktisch, wenn er Windows Hello unterstützt, sei es per Gesichtserkennung oder Fingerabdruckscan. Wenn Ihr Computer jedoch nicht über diese Funktionen verfügt, können Sie mit einer der oben genannten Methoden verhindern, dass Ihr Windows 10- oder 11-PC automatisch gesperrt wird.
Das obige ist der detaillierte Inhalt vonSo verhindern Sie, dass Windows sich automatisch selbst sperrt. Für weitere Informationen folgen Sie bitte anderen verwandten Artikeln auf der PHP chinesischen Website!
 Verwendung beliebiger Zeichen durch reguläre Ausdrücke
Verwendung beliebiger Zeichen durch reguläre Ausdrücke Was bedeutet der Aufforderungston „Douyin sw'?
Was bedeutet der Aufforderungston „Douyin sw'? Überprüfen Sie die CPU-Auslastung unter Linux
Überprüfen Sie die CPU-Auslastung unter Linux Viewstate-Nutzung
Viewstate-Nutzung Zuweisungsmethode für String-Arrays
Zuweisungsmethode für String-Arrays Was bedeutet es, einen Drucker offline zu verwenden?
Was bedeutet es, einen Drucker offline zu verwenden? Bitcoin-Halbierung
Bitcoin-Halbierung Tutorial zur Erstellung von Word-Dokumenttabellen
Tutorial zur Erstellung von Word-Dokumenttabellen



