
Vor Kurzem kam es bei einigen Benutzern nach dem Upgrade auf Windows 11 dazu, in den Testmodus des Systems zu wechseln. Das ist ärgerlich In der unteren rechten Ecke des Bildschirms befindet sich ein Wasserzeichen.
Inkompatible Treiber oder Anwendungen können dazu führen, dass der Testmodus aktiviert wird. Es handelt sich um einen speziellen Systemmodus Damit können Entwickler Treiber oder Anwendungen ohne digitale Signatur installieren und ausführen Entwicklung oder Test. Nicht signierte Anwendungen erhöhen jedoch das Sicherheitsrisiko für das System und verringern Sie die Stabilität, wenn Sie den Testmodus nicht deaktivieren.
Deshalb wird dieser Artikel veranschaulichen, wie das geht Deaktivieren Sie den Testmodus in Windows 11 mit zwei praktischen Methoden.

Hinweis: Wenn Sie auf den Testmodus zugreifen, wird auf dem Desktop ein Wasserzeichen angezeigt.

Schritt 1: Klicken Sie auf das Symbol „Suchen“ in der Taskleiste und geben Sie „cmd“ in das Suchfeld ein. Wählen Sie Befehl Geben Sie in den Suchergebnissen eine Eingabeaufforderung ein und wählen Sie dann „Ausführen als“ aus Administrator rechts, Eingabe des CMD-Panels.
 Schritt 2:
Schritt 2:
Eingabetaste
Schritt 3: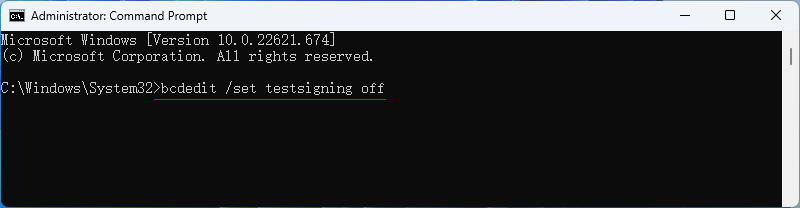 Dieser Vorgang ist abgeschlossen, wenn Sie die folgende Meldung erhalten:
Dieser Vorgang ist abgeschlossen, wenn Sie die folgende Meldung erhalten:
Schritt 4:  Klicken Sie auf die Schaltfläche
Klicken Sie auf die Schaltfläche
, um Ihren Computer neu zu starten, und schon haben Sie es geschafft Der Testmodus wurde verlassen, wenn Sie das System erneut aufrufen.
Methode 2: Deaktivieren Sie den Testmodus mit der Befehlszeile „set nointegritychecks off“

Schritt 2: Geben Sie „bcdedit /set nointegritychecks off“ ein und drücken Sie dann die
Enter-TasteSchritt 3:
Warten Sie eine Weile und Sie sehen die Information „Dieser Vorgang ist abgeschlossen.“
erfolgreich“.
Schritt 4:
Starten Sie Ihren Computer neu, um den Systemtestmodus und das Wasserzeichen von Windows 11 vollständig zu deaktivieren
verschwindet vom Bildschirm. 
Das obige ist der detaillierte Inhalt vonSo deaktivieren Sie den Testmodus in Windows 11. Für weitere Informationen folgen Sie bitte anderen verwandten Artikeln auf der PHP chinesischen Website!
 Was sind die Probleme bei der Verwendung von PHP?
Was sind die Probleme bei der Verwendung von PHP?
 So öffnen Sie das AI-Format in Windows
So öffnen Sie das AI-Format in Windows
 HTML-Speicherplatz
HTML-Speicherplatz
 Wie man mit virtueller Währung handelt
Wie man mit virtueller Währung handelt
 Einführung in PHP-Konfigurationsdateien
Einführung in PHP-Konfigurationsdateien
 Funktionen des Raysource-Download-Tools
Funktionen des Raysource-Download-Tools
 Was sind die sieben Prinzipien der PHP-Codespezifikationen?
Was sind die sieben Prinzipien der PHP-Codespezifikationen?
 Die jüngsten Markttrends von Ripple
Die jüngsten Markttrends von Ripple




