
Es besteht kein Zweifel, dass das Passwort eine wichtige Sicherheitsfunktion zum Schutz Ihrer Privatsphäre in Windows ist. Einige Benutzer finden es jedoch möglicherweise überflüssig, jedes Mal ein Kennwort einzugeben, wenn sie Windows aufrufen. Hier zeigen wir Ihnen, wie Sie das Anmeldekennwort in Windows 11 für ein lokales oder Microsoft-Konto ohne Windows-Setup-CD entfernen.

Der einfachste Weg, das Anmeldekennwort in Windows 11 zu entfernen, ist die Verwendung Ihres alten Kennworts. Sie können einfach Ihr altes Passwort eingeben und Ihr neues Passwort leer setzen. Beim nächsten Mal können Sie sich ohne Passwort in Ihrem lokalen Konto anmelden. Befolgen Sie diese Schritte.
Schritt 1: Drücken Sie gleichzeitig Strg + Alt + Entf Tasten und wählen Sie Passwort ändern.
Schritt 2: Geben Sie Ihr aktuelles Passwort in die zweite Zeile ein und klicken Sie direkt auf das Pfeilsymbol.

Schritt 3: Das Login-Passwort wird aus Windows 11 entfernt und Sie können sich jetzt ohne Passwort bei Ihrem Konto anmelden.

Sie können das Anmeldekennwort in Windows 11 auch entfernen, indem Sie Ihr Kennwort in den Einstellungen in „Leer“ ändern. Beachten Sie, dass diese Methode für Ihr lokales Konto verwendet wird. Wenn Sie ein Microsoft-Konto verwenden, können Sie mit Methode 3 fortfahren.
Schritt 1: Drücken Sie Win + I um zu Einstellungen > zu gelangen. Konten > Anmeldeoptionen. Scrollen Sie dann nach unten und erweitern Sie die Option „Passwort“, und Sie können auf Ändern
klicken
Schritt 2: Geben Sie Ihr aktuelles Passwort ein und klicken Sie auf Weiter.

Schritt 3: Bitte geben Sie nichts in das Feld ein und klicken Sie auf Weiter.

Klicken Sie auf der nächsten Seite auf Fertigstellen Sie werden Ihr Anmeldekennwort unter Windows 11 erfolgreich entfernen. Das nächste Mal können Sie sich direkt ohne Kennwort bei Windows anmelden.
Hier finden Sie eine Möglichkeit, das Windows 11-Anmeldekennwort sowohl für das lokale als auch für das Microsoft-Konto zu entfernen. Sie können Ihr Windows einfach so einstellen, dass es sich im Benutzerkontobereich automatisch bei Ihrem Konto anmeldet. Hier kommen die Schritte.
Schritt 1: Drücken Sie Win + R, um das Ausführungsfenster zu öffnen. Geben Sie dann netplwiz in das Fenster ein und klicken Sie auf OK.

Schritt 3: Deaktivieren Sie das Kontrollkästchen „Benutzer müssen einen Benutzernamen und ein Passwort eingeben, um diesen Computer verwenden zu können“ und klicken Sie auf OK. Wenn ein Popup-Fenster erscheint, können Sie Ihren Benutzernamen eingeben und ein Passwort, um Ihr Windows so einzustellen, dass es sich automatisch anmeldet.

Eine andere Möglichkeit, das Anmeldekennwort für Windows 11 zu entfernen, ist die Verwendung der Registrierung. In der Registrierung können Sie Ihr Standardbenutzerkonto und Ihr Standardkennwort festlegen und dann zulassen, dass sich Windows automatisch mit dem Standardkonto anmeldet. Hier sind die Schritte.
Schritt 1: Drücken Sie Win + R und geben Sie regedit im Ausführungsfenster ein.
Schritt 2: Suchen Sie den Winlogon-Ordner über diesen Pfad:
ComputerHKEY_LOCAL_MACHINESOFTWAREMicrosoftWindows NTCurrentVersionWinlogon
Langkah 3: Dalam folder Winlogon, cari DefaultUserName. Jika ia tidak wujud, klik kanan pada tempat kosong dan pilih Nilai Rentetan. Kemudian anda boleh menamakannya sebagai DefaultUserName.
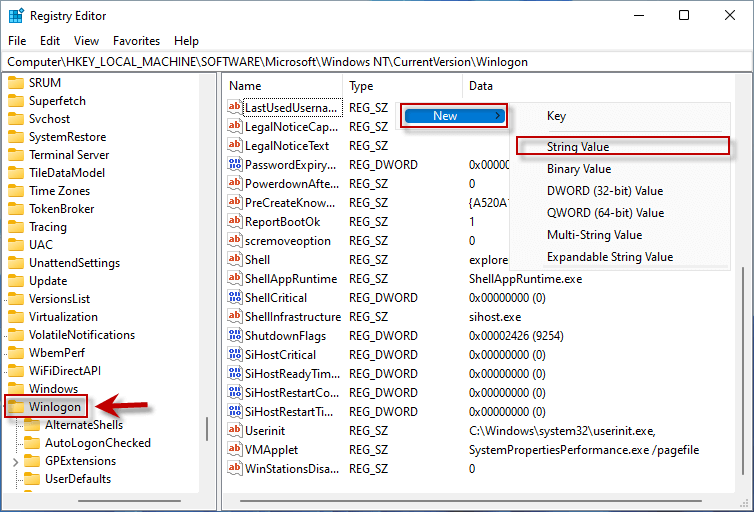
Langkah 4: Klik dua kali DefaultUserName untuk memasukkan nama pengguna Akaun Microsoft anda atau ID e-mel dan klik OK.

Langkah 5: Sekarang, buat rentetan baharu sebagai langkah 3 dan namakannya sebagai DefaultPassword. Kemudian klik dua kali DefaultPassword untuk memasukkan kata laluan anda dan klik OK.

Langkah 6: Cari dan klik dua kali AutoAdminLogon untuk menukar data nilai daripada 0 kepada 1. Apabila semua ini selesai, anda boleh melog masuk akaun anda tanpa kata laluan.

Bagaimana untuk mengalih keluar kata laluan log masuk Windows 11 apabila anda terlupa kata laluan? Pilihan terbaik ialah menggunakan cakera tetapan semula kata laluan. Di sini anda boleh menggunakan iSumsoft Windows Password Refixer untuk mencipta cakera sedemikian dan membantu anda mengalih keluar kata laluan untuk tempatan atau Microsoft tanpa kehilangan sebarang data.
Langkah 1: Buat cakera tetapan semula kata laluan windows 11
1. Muat turun dan pasang iSumsoft Windows Password Refixer pada komputer lain yang anda boleh masuk.
Muat turun
2. Masukkan USB ke komputer. Kemudian jalankan perisian dan pilih peranti USB pilihan.
3. Pilih USB dalam menu lungsur dan klik Mula membakar untuk membakar fail tetapan semula kata laluan ke USB.
4. Apabila ia menunjukkan "berjaya terbakar", anda telah membuat cakera tetapan semula kata laluan.

Langkah 2: Alih keluar kata laluan Windows 11 dengan cake
1. Palamkan cakera tetapan semula kata laluan ke dalam komputer anda yang terkunci dan but semula komputer anda daripada USB.
2. Pilih versi Windows anda, akaun pengguna dan kemudian klik Tetapkan Semula Kata Laluan pada skrin.
3. Apabila mesej pop timbul meminta anda menetapkan kata laluan akaun yang dipilih kepada kosong, klik Ya.
4. Klik But semula dan keluarkan cakera tetapan semula, anda akan mendapati kata laluan log masuk dialih keluar pada Windows 11.

Sekarang anda sudah tahu tentang cara mengalih keluar kata laluan log masuk dalam Windows 11. Anda boleh mengalih keluar kata laluan log masuk Windows 11 dengan kekunci Ctrl + Alt + padam, Tetapan, Panel Akaun Pengguna atau pendaftaran apabila anda masih boleh log masuk Windows. Jika anda terkunci daripada Windows dan terlupa kata laluan anda, penyelesaian terbaik ialah menggunakan cakera tetapan semula kata laluan.
Das obige ist der detaillierte Inhalt vonSo entfernen Sie das Anmeldekennwort in Windows 11 ohne Setup-CD. Für weitere Informationen folgen Sie bitte anderen verwandten Artikeln auf der PHP chinesischen Website!




