
Windows bietet eine integrierte Möglichkeit zum Drucken eines Dokuments in eine PDF-Datei. Mit dieser Funktion in Windows 10 können Sie jedes Dokument in eine PDF-Datei drucken. Wenn aus irgendeinem Grund die Option „Microsoft Print to PDF“ in der Liste der Drucker fehlt, können Sie den Microsoft Print to PDF-Drucker für alle Benutzer in Windows 10 auf folgende Weise aktivieren:
Schritt 2: Klicken Sie auf Windows-Funktionen aktivieren oder deaktivieren.

Microsoft Print to PDF das, was Sie tun möchten, und klicken Sie auf OK
.

Wenn Windows mit der Übernahme der Änderungen fertig ist, können Sie Ihren Computer neu starten. So fügen Sie Microsoft Print zu PDF auf Geräten und Druckern hinzu
Schritt 1: Öffnen Sie die Systemsteuerung, klicken Sie aufHardware und Gerät und dann auf
und dann auf
.
Schritt 2: Klicken Sie in der Symbolleiste von Geräte und Drucker auf Drucker hinzufügen.
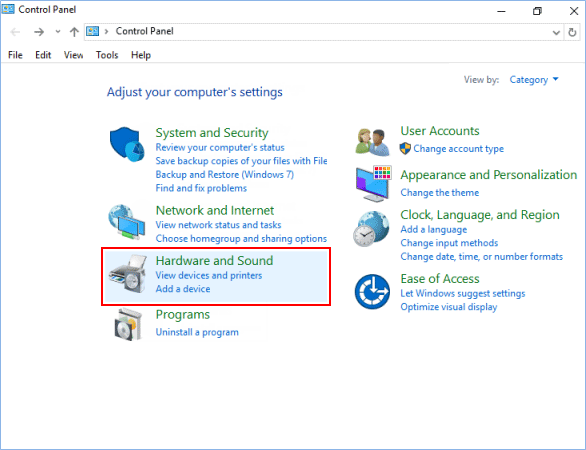
Der gewünschte Drucker ist nicht aufgeführt und fahren Sie mit Schritt 4
unten fort.

So aktivieren Sie die Microsoft Print to PDF-Option in den Einstellungen Schritt 1: Öffnen Sie die App „Einstellungen“ und klicken Sie auf das Symbol „Gerät“

Schritt 3: Klicken Sie auf den Link Der gewünschte Drucker ist nicht aufgeführt

Schritt 4: Wählen Sie Lokalen Drucker oder Netzwerkdrucker mit manuellen Einstellungen hinzufügen und klicken Sie auf Weiter.
 Schritt 5: Wählen Sie
Schritt 5: Wählen Sie
, wählen Sie DATEI: (In Datei drucken) aus dem Dropdown-Menü und klicken Sie auf
Weiter.
Schritt 6: Wählen Sie im linken Bereich „Microsoft“ aus, wählen Sie im rechten Bereich „Microsoft Print to PDF“ aus und klicken Sie auf „Weiter“.
Schritt 7: Wählen Sie  Den derzeit installierten Treiber verwenden
Den derzeit installierten Treiber verwenden
Weiter. Schritt 8: Klicken Sie dann auf
Weiter und dann auf  Fertig stellen
Fertig stellen

Das obige ist der detaillierte Inhalt vonSo aktivieren und aktivieren Sie Microsoft Print to PDF unter Windows 10. Für weitere Informationen folgen Sie bitte anderen verwandten Artikeln auf der PHP chinesischen Website!
 Was sind die Produktionsmethoden der HTML5-Animationsproduktion?
Was sind die Produktionsmethoden der HTML5-Animationsproduktion?
 Drei Hauptmerkmale von Java
Drei Hauptmerkmale von Java
 Konfiguration der JDK-Umgebungsvariablen
Konfiguration der JDK-Umgebungsvariablen
 mstsc-Remoteverbindung fehlgeschlagen
mstsc-Remoteverbindung fehlgeschlagen
 Was sind die gängigen Managementsysteme?
Was sind die gängigen Managementsysteme?
 Lösung für ungültige Signatur
Lösung für ungültige Signatur
 Was sind die Definitionen von Arrays?
Was sind die Definitionen von Arrays?
 So geben Sie Root-Rechte unter Linux ein
So geben Sie Root-Rechte unter Linux ein




