
Chromebooks unterstützen eine unglaubliche Vielfalt an Apps über den Google Play Store, aber offiziell unterstützte Apps reichen nicht immer aus. Sie können das volle Potenzial Ihres Chromebooks ausschöpfen, indem Sie Android-Apps seitlich laden.
Bevor Sie Android-Apps auf Ihr Chromebook querladen können, müssen Sie einige Anpassungen an Ihren Einstellungen vornehmen. Wenn Sie eine ältere Version von ChromeOS verwenden, müssen Sie den Entwicklermodus auf Ihrem Chromebook aktivieren. Danach können Sie jede Android-App installieren, indem Sie mit der rechten Maustaste auf die APK-Datei klicken und Paketinstallationsprogramm auswählen.

Auf Chromebooks mit neueren Versionen von ChromeOS können Sie das Aktivieren des Entwicklermodus (und alle damit verbundenen Risiken) umgehen, indem Sie Android Debug Bridge (ADB) verwenden. Bevor Sie ADB aktivieren können, müssen Sie Linux einrichten, indem Sie zu Einstellungen > Über ChromeOS > Linux-Entwicklungsumgebung und klicken Sie auf die Schaltfläche zum Einrichten von Linux.

Wenn Sie noch keine Linux-Umgebung eingerichtet haben, können Sie über das Popup-Fenster mit den empfohlenen Werten fortfahren, um schnell eine zu erstellen. Es lohnt sich jedoch, den für Ihre Linux-Umgebung vorgesehenen Speicherplatz zu erhöhen, wenn Sie vorhaben, viele Android-Apps zu installieren.
Sie sollten auch auf den Schalter unter „Linux-Entwicklungsumgebung >“ klicken. Entwickeln Sie Android-Apps, um das ADB-Debugging zu ermöglichen.

Anschließend können Sie die App „Einstellungen“ schließen und das Terminal über die Registerkarte „Startseite“ öffnen. Sobald das Terminal geöffnet ist, klicken Sie auf Penguin und geben Sie nacheinander die folgenden Befehle ein, wenn Sie aufgefordert werden, ADB-Tools zu installieren und zu verbinden:
<code class="hljs console">sudo apt install adbyadb connect arc</code>
Eine weitere Eingabeaufforderung wird angezeigt, sobald ADB erfolgreich eine Verbindung hergestellt hat. Wenn das Fenster mit der Aufforderung „Von diesem Computer immer zulassen“ angezeigt wird, klicken Sie auf das Kontrollkästchen, um die Einstellung zu aktivieren, und klicken Sie zum Speichern auf „OK“.
Sie können jetzt Android-Apps auf Ihrem Chromebook installieren.
Nachdem Sie nun Ihre Einstellungen geändert haben, können Sie mit der Installation von Android-Apps auf Ihrem Chromebook beginnen. Falls Sie dies jedoch noch nicht getan haben, sollten Sie Android-APKs aus einem Safe suchen und herunterladen Webseite.
Der Installationsprozess Ihrer APKs ist einfach: Öffnen Sie Dateien, ziehen Sie Ihre APKs per Drag & Drop in den Linux-Dateiordner und geben Sie dann für jedes APK, das Sie installieren möchten, den folgenden Befehl in das Terminal ein:
<code class="hljs console">adb -s emulator-5554 install [apkfilename].apk</code>
Wenn das seitlich geladene APK ist Wenn es mit Ihrem Chromebook kompatibel ist, sollte es sofort einsatzbereit sein. Andernfalls müssen Sie möglicherweise ein wenig Fehlerbehebung durchführen. Durch die richtigen Schritte ist es möglich, dass viele APKs trotz anfänglicher Fehler funktionieren.
Es kommt leider nicht selten vor, dass Fehler auftreten, wenn Sie versuchen, Android-Apps quer auf ein Chromebook zu laden. Sie sind nicht für die Plattform konzipiert, wenn sie nicht offiziell unterstützt werden. Daher variiert die Leistung von Android-Apps auf Chromebooks.
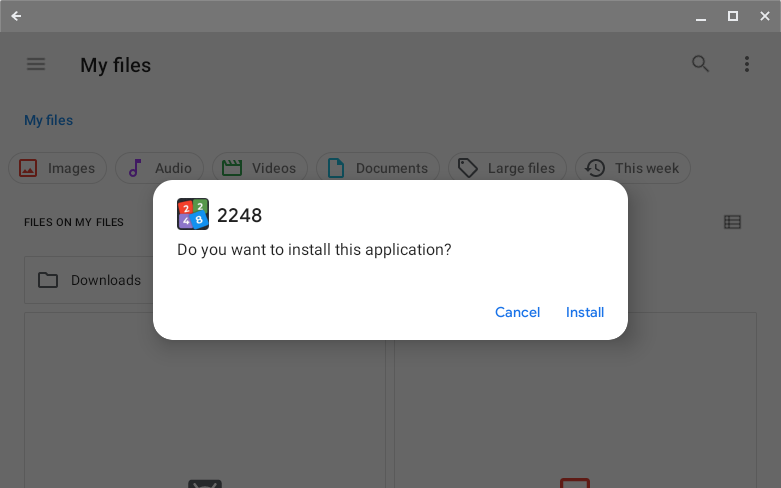
Die häufigsten Fehler, auf die Sie stoßen könnten, sind:
Diese treten aufgrund von Kompatibilitätsproblemen mit Android 11 auf, Sie können sie jedoch umgehen, indem Sie zu Einstellungen > Apps > Google Play-Einstellungen verwalten > Android-Einstellungen > Lagerung > Interner gemeinsamer Speicher > Dateien > Meine Dateien und Öffnen der APK aus dem Linux-Dateiordner.
Wenn die Fehlermeldung „Berechtigung verweigert“ oder „Befehl nicht gefunden“ angezeigt wird, klicken Sie wiederholt auf „Build-Nummer“ unter „Einstellungen“ > „Befehl nicht gefunden“. Apps > Google Play-Einstellungen verwalten > Android-Einstellungen > Über das Gerät.

Wenn das nicht funktioniert, können Sie auch versuchen, die folgenden Befehle einzugeben, um Ihre ADB-Verbindung neu zu starten:
<code class="hljs console">adb start-serveradb connect arc</code>
After you've installed an application or two, you're ready to enjoy ChromeOS to its full potential. It's worth trying out all the best Android apps on your Chromebook while you're at it — and if you're a developer, you can even try running your own applications.
Compared to the 3.3 million apps already on the Google Play Store, the number of apps you can install as APKs is practically limitless. Just remember to check whether every app you download is safe to use. With the right precautions, sideloading APKs on your Chromebook is both safe and incredibly fun.
Das obige ist der detaillierte Inhalt vonSo können Sie Android-Apps auf Ihrem Chromebook verwenden: So geht's. Für weitere Informationen folgen Sie bitte anderen verwandten Artikeln auf der PHP chinesischen Website!
 Einführung in die Eigenschaften des virtuellen Raums
Einführung in die Eigenschaften des virtuellen Raums
 Verwendung des Python-Rückgabewerts
Verwendung des Python-Rückgabewerts
 So nutzen Sie digitale Währungen
So nutzen Sie digitale Währungen
 Was soll ich tun, wenn beim Einschalten des Computers englische Buchstaben angezeigt werden und der Computer nicht eingeschaltet werden kann?
Was soll ich tun, wenn beim Einschalten des Computers englische Buchstaben angezeigt werden und der Computer nicht eingeschaltet werden kann?
 Der Unterschied zwischen vue2.0 und 3.0
Der Unterschied zwischen vue2.0 und 3.0
 So wechseln Sie die Stadt auf Douyin
So wechseln Sie die Stadt auf Douyin
 keine solche Dateilösung
keine solche Dateilösung
 So konfigurieren Sie das Standard-Gateway
So konfigurieren Sie das Standard-Gateway




