Diese Anleitung bietet Lösungen zur Behebung des Problems der deaktivierten Win11-Eingabemethode. Der Artikel bietet Schritt-für-Schritt-Anleitungen zum Aktivieren und Festlegen der gewünschten Eingabemethode als Standard in den Windows-Spracheinstellungen.
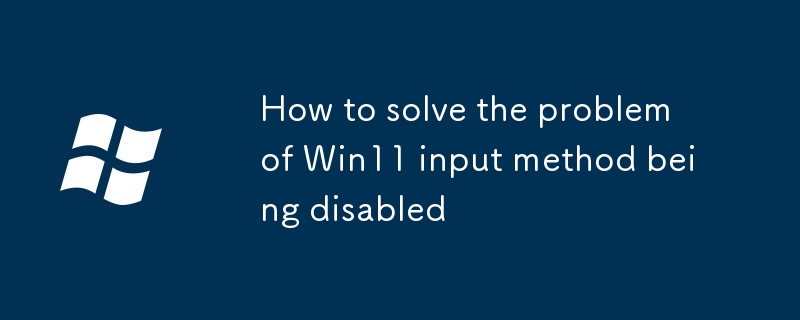
Wie kann das Problem der Deaktivierung der Win11-Eingabemethode gelöst werden?
So lösen Sie das Problem von Wenn die Win11-Eingabemethode deaktiviert ist, können Sie die folgenden Schritte ausprobieren:
- Drücken Sie die „Windows“-Taste + „I“, um die Einstellungen zu öffnen.
- Klicken Sie auf „Zeit & Sprache“.
- Klicken Sie auf „Sprache & Region“. „
- Klicken Sie unter „Bevorzugte Sprachen“ auf die Sprache, die Sie als Eingabemethode verwenden möchten.
- Klicken Sie auf die Schaltfläche „Optionen“.
- Klicken Sie unter „Eingabemethode“ auf „Eingabemethode hinzufügen“
- Wählen Sie aus der Liste die Eingabemethode aus, die Sie verwenden möchten.
- Klicken Sie auf die Schaltfläche „Hinzufügen“.
- Die Eingabemethode wird nun zu Ihrer Liste der bevorzugten Sprachen hinzugefügt.
- Klicken Sie auf die Schaltfläche „Festlegen“. Klicken Sie auf die Schaltfläche „Als Standard“, um sie zu Ihrer Standardeingabemethode zu machen.
Können Sie mir sagen, wie ich eine deaktivierte Eingabemethode auf einem Win11-Computer reparieren kann?
Um eine deaktivierte Eingabemethode auf einem Win11-Computer zu reparieren, können Sie die folgenden Schritte ausprobieren :
- Öffnen Sie die Systemsteuerung.
- Klicken Sie auf „Uhr, Sprache und Region“.
- Klicken Sie auf „Sprache“.
- Klicken Sie auf die Registerkarte „Tastatur und Sprachen“.
- Unter „Eingabesprachen“ Klicken Sie auf die Schaltfläche „Tastaturen ändern“.
- Wählen Sie aus der Liste die Eingabemethode aus, die Sie verwenden möchten.
- Klicken Sie auf die Schaltfläche „Hinzufügen“.
- Die Eingabemethode wird nun zu Ihrer Liste der aktivierten Eingabemethoden hinzugefügt .
- Klicken Sie auf die Schaltfläche „OK“, um Ihre Änderungen zu speichern.
Ich habe Probleme mit der Deaktivierung meiner Eingabemethode unter Win11. Wie kann ich das beheben?
Um das Problem der Deaktivierung Ihrer Eingabemethode zu beheben Unter Windows 11 können Sie die folgenden Schritte ausprobieren:
- Öffnen Sie die App „Einstellungen“.
- Klicken Sie auf „Zeit & Sprache“.
- Klicken Sie auf „Sprache & Region“.
- Klicken Sie unter „Bevorzugte Sprachen“ auf die gewünschte Sprache Sie möchten als Eingabemethode verwenden.
- Klicken Sie auf die Schaltfläche „Optionen“.
- Klicken Sie unter „Eingabemethode“ auf die Schaltfläche „Eingabemethode hinzufügen“.
- Wählen Sie die Eingabemethode aus, die Sie verwenden möchten der Liste.
- Klicken Sie auf die Schaltfläche „Hinzufügen“.
- Die Eingabemethode wird nun zu Ihrer Liste der bevorzugten Sprachen hinzugefügt.
- Klicken Sie auf die Schaltfläche „Als Standard festlegen“, um sie zu Ihrer Standardeingabemethode zu machen.
Das obige ist der detaillierte Inhalt vonSo lösen Sie das Problem der deaktivierten Win11-Eingabemethode. Für weitere Informationen folgen Sie bitte anderen verwandten Artikeln auf der PHP chinesischen Website!

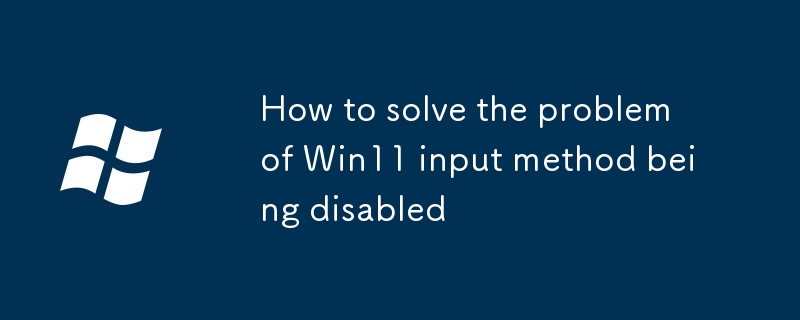
 Was soll ich tun, wenn das CAD-Bild nicht verschoben werden kann?
Was soll ich tun, wenn das CAD-Bild nicht verschoben werden kann? Was ist die Tastenkombination für die Pinselgröße?
Was ist die Tastenkombination für die Pinselgröße? Serverüberwachungssoftware
Serverüberwachungssoftware Virtuelle Nummer erhält Bestätigungscode
Virtuelle Nummer erhält Bestätigungscode Sammlung von Computer-Tastenkombinationen
Sammlung von Computer-Tastenkombinationen So überprüfen Sie tote Links auf Websites
So überprüfen Sie tote Links auf Websites Was ist der Unterschied zwischen Golang und Python?
Was ist der Unterschied zwischen Golang und Python? So lösen Sie das Problem des vs2008-Installationsfehlers
So lösen Sie das Problem des vs2008-Installationsfehlers



