
Microsoft hat seiner nativen Kamera-App für Windows einen QR-Code-Scanner hinzugefügt. Mit der App können Sie sowohl auf Windows 10- als auch auf Windows 11-Computern schnell einen QR-Code scannen. Hier sind die Schritte für beide Betriebssysteme:
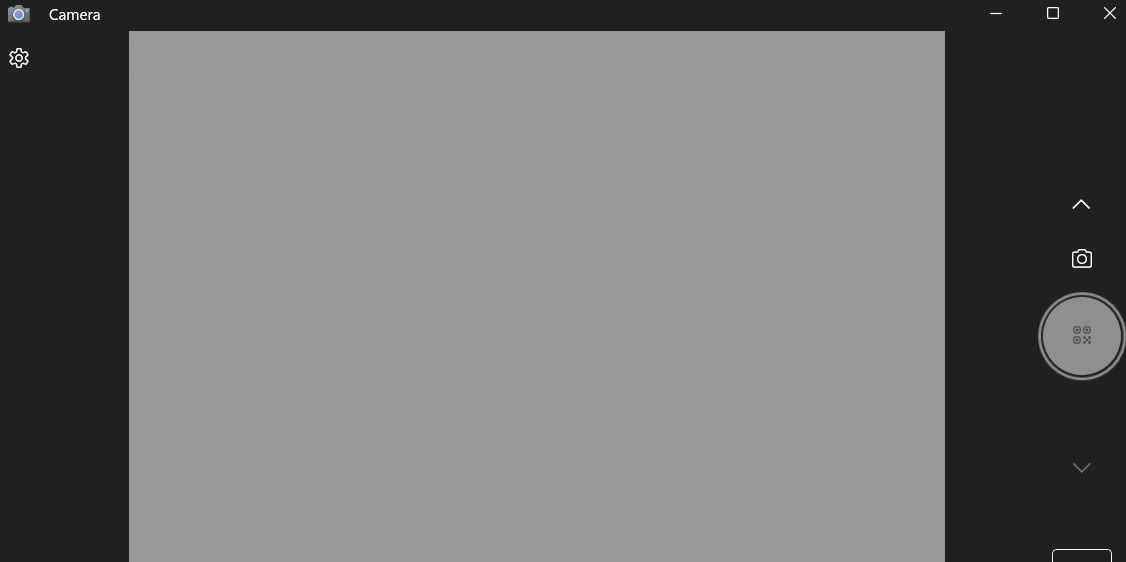
Beachten Sie, dass die QR-Code-Option in der Kamera-App möglicherweise nicht sichtbar ist, wenn Sie nicht die neueste Version verwenden von Windows. In diesem Fall müssen Sie die experimentellen Funktionen in der Windows-Kamera-App aktivieren, um auf die QR-Code-Option zuzugreifen. So geht's:
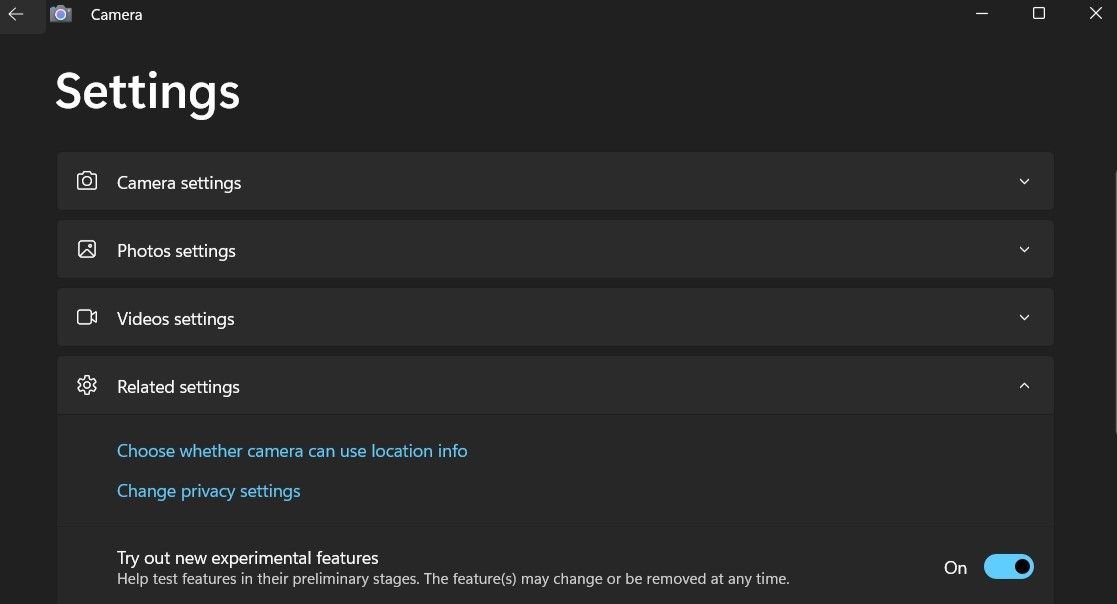
Starten Sie die Kamera-App neu, nachdem Sie die oben genannten Schritte ausgeführt haben. Die Option zum Scannen des QR-Codes sollte angezeigt werden.
Obwohl die Windows-Kamera-App das Scannen von QR-Codes vereinfacht, weist sie einige Einschränkungen auf. Die größte Hürde besteht darin, dass keine QR-Codes von vorhandenen Bildern auf Ihrem Computer gescannt werden können. Dazu können Sie einen Online-QR-Code-Scandienst nutzen. So geht's:
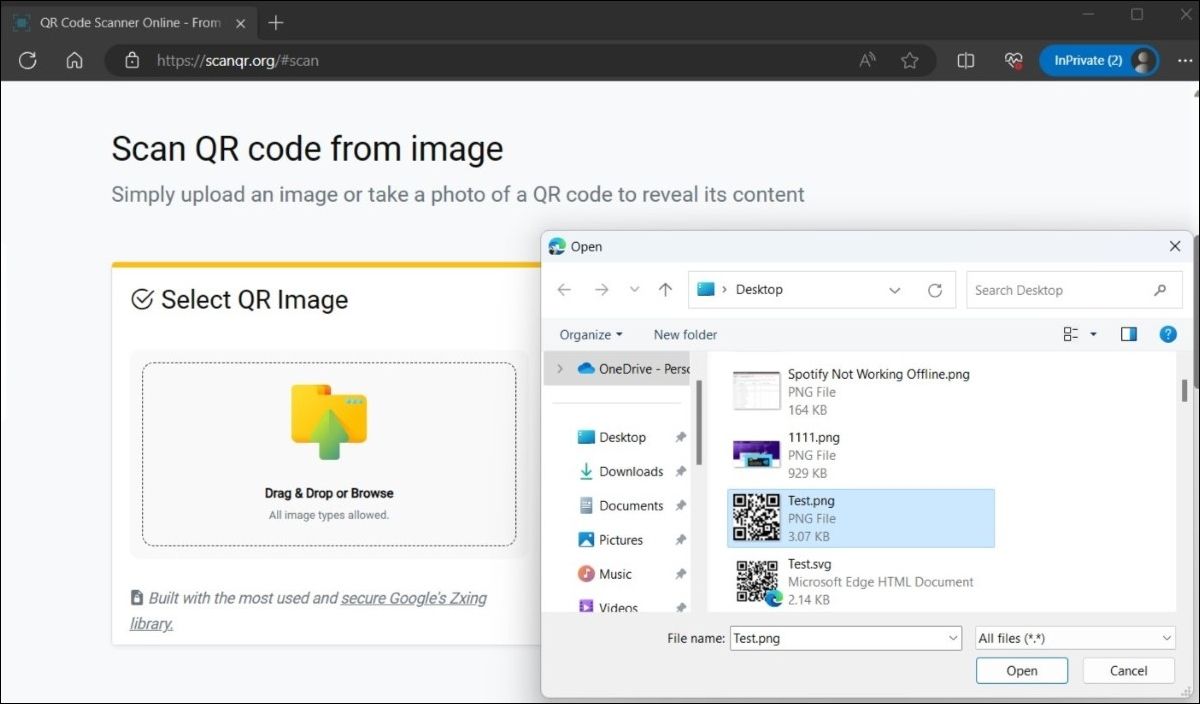
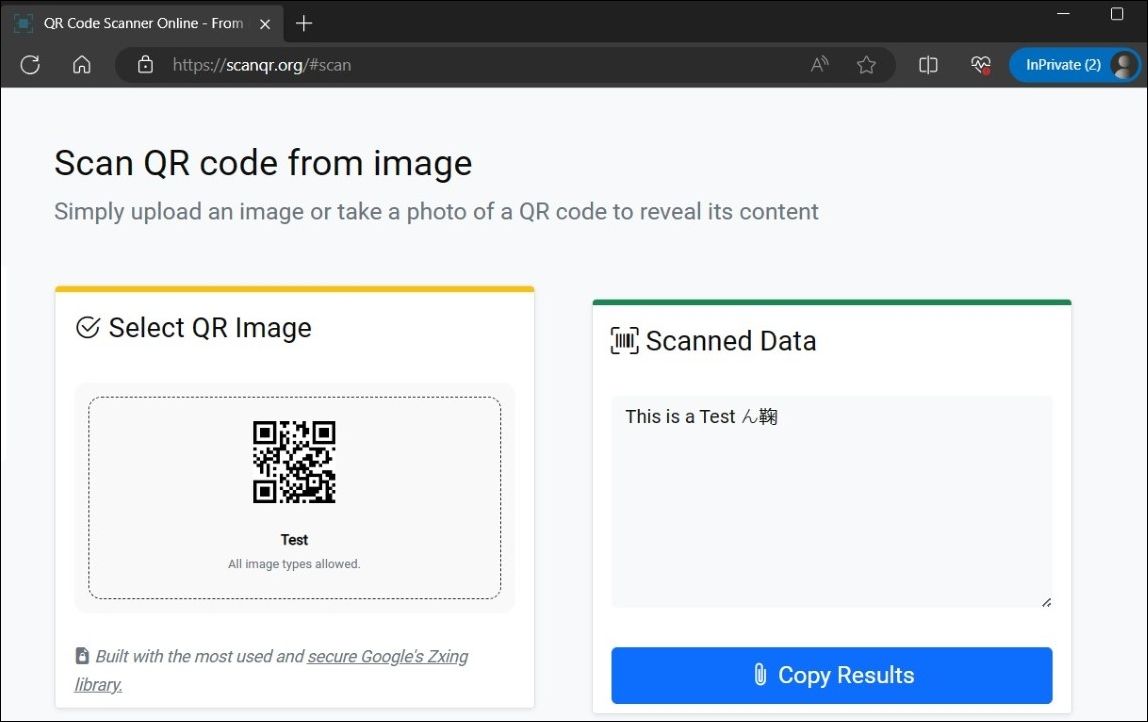
Dank der wachsenden Beliebtheit von QR-Codes sind jetzt mehrere QR-Code-Scanner-Apps auf Microsoft verfügbar Speichern. Mit einer App wie Codex können Sie schnell QR-Codes auf Ihrem Windows-Computer scannen oder generieren. Alternativ gibt es auch einfache Online-Tools zur Generierung von QR-Codes, auf die Sie zurückgreifen können.
So scannen Sie QR-Codes mit der Codex-App:

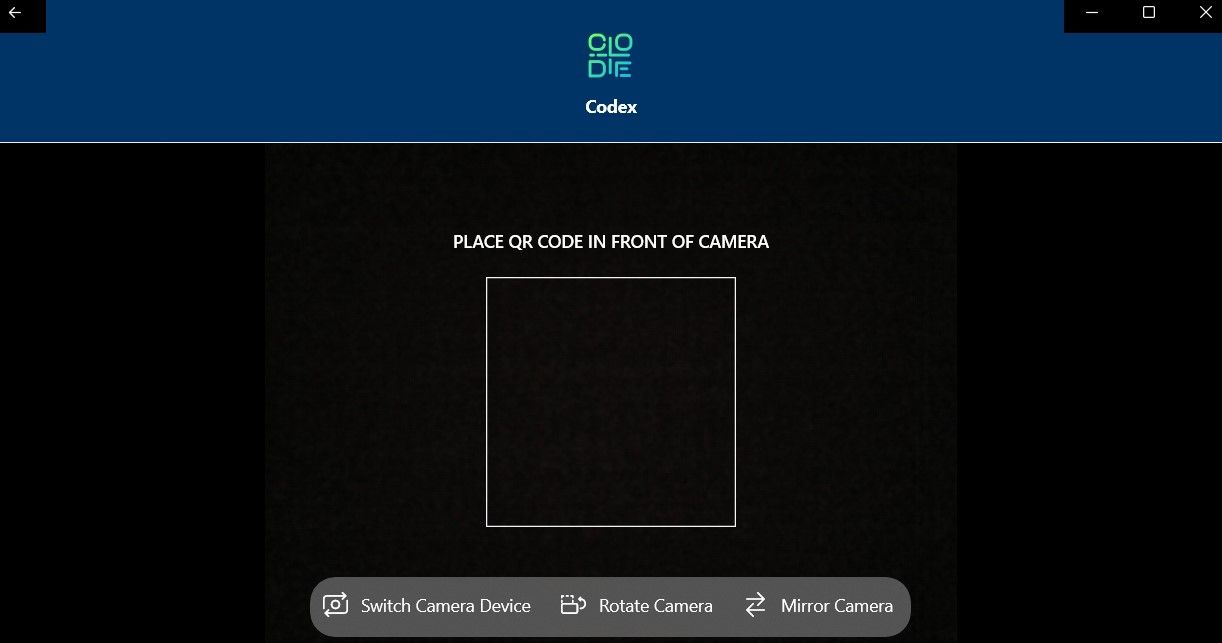
Wenn Sie einen QR-Code von einem vorhandenen Bild auf Ihrem Computer scannen möchten, befolgen Sie stattdessen diese Schritte:
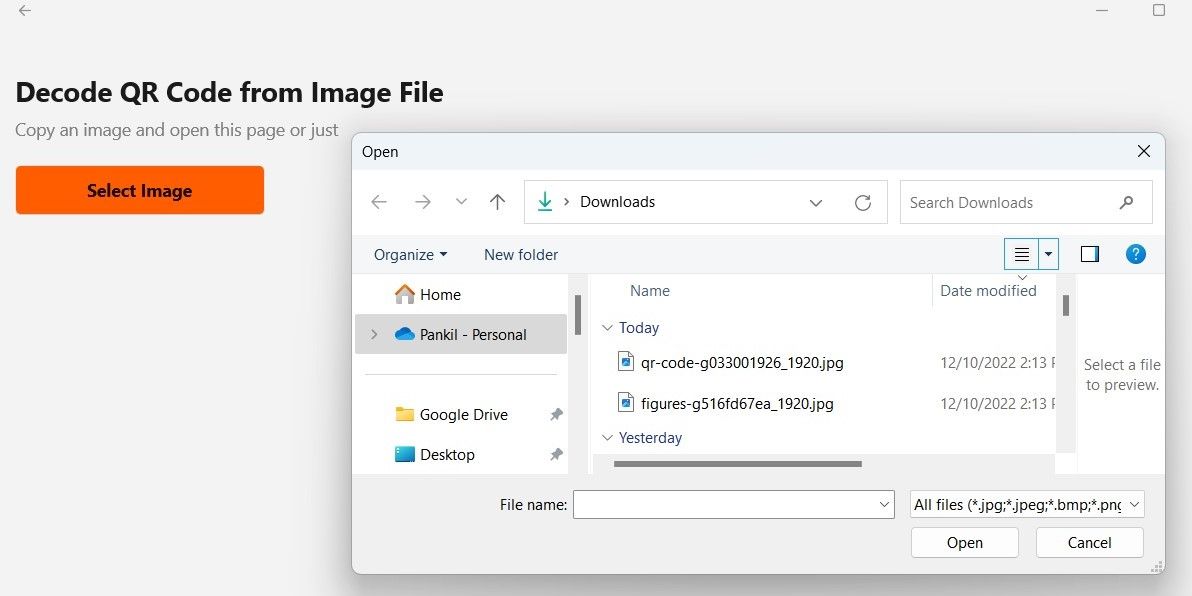
Sie kennen jetzt einige schnelle und einfache Möglichkeiten, QR-Codes auf Ihrem Windows-Computer zu scannen. Der in die Kamera-App integrierte QR-Scanner, eine spezielle QR-Code-Scanner-App oder eine webbasierte Lösung sollten alles sein, was Sie für den täglichen Gebrauch benötigen.
Das obige ist der detaillierte Inhalt vonSo scannen Sie QR-Codes unter Windows. Für weitere Informationen folgen Sie bitte anderen verwandten Artikeln auf der PHP chinesischen Website!
 Der Unterschied zwischen get und post
Der Unterschied zwischen get und post
 cad2012 Seriennummer und Schlüsselübergabe
cad2012 Seriennummer und Schlüsselübergabe
 Wie man den Douyin-Moment mit engen Freunden zum Leuchten bringt
Wie man den Douyin-Moment mit engen Freunden zum Leuchten bringt
 Welche Software ist Soul?
Welche Software ist Soul?
 Welche Sortiermethoden gibt es?
Welche Sortiermethoden gibt es?
 Was ist der Unterschied zwischen der Wertübergabe und der Referenzübergabe in Java?
Was ist der Unterschied zwischen der Wertübergabe und der Referenzübergabe in Java?
 Detaillierte Erläuterung der Quarzkonfigurationsdatei
Detaillierte Erläuterung der Quarzkonfigurationsdatei
 Wie viel entspricht Dimensity 6020 Snapdragon?
Wie viel entspricht Dimensity 6020 Snapdragon?




