
Jede aktive Benutzersitzung auf Ihrem PC bedeutet, dass die Ressourcen Ihres Computers mit anderen geteilt werden, was sich auf die Systemleistung auswirken kann. Wenn jemand seine Sitzung nicht aktiv nutzt, können Sie den inaktiven Benutzer von Ihrem Konto abmelden, um diese Systemressourcen zurückzugewinnen.
Auf der Registerkarte „Benutzer“ des Task-Managers werden alle auf Ihrem Computer aktiven Benutzersitzungen verfolgt. Sie können damit Benutzerkonten unter Windows verwalten, zwischen verschiedenen Benutzerkonten wechseln und andere Benutzerkonten abmelden. Wenn Sie sich unter Windows 11 nur von Ihrer aktuellen Sitzung abmelden müssen, ist der Vorgang jedoch viel einfacher.
Sie müssen als Administrator angemeldet sein, um andere Benutzerkonten abzumelden; Überprüfen Sie, ob Ihr Benutzerkonto über Administratorrechte verfügt, wenn Sie sich nicht sicher sind. Wichtig: Wenn Sie einen Benutzer abmelden, gehen möglicherweise die nicht gespeicherten Daten des Benutzers verloren. Gehen Sie also vorsichtig vor.
So melden Sie andere Benutzer mit dem Task-Manager ab:
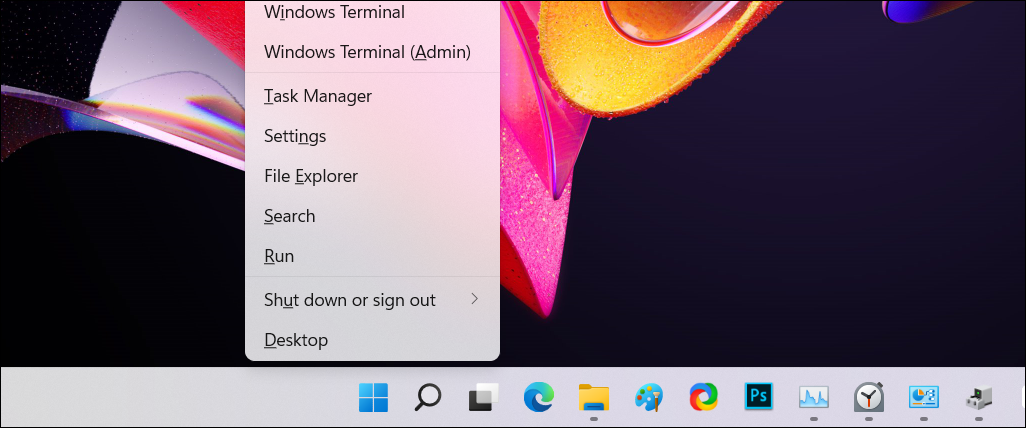

Unter den Editionen Windows 11 Pro, Edu und Enterprise können Sie den Befehl „Sitzungen abfragen“ der Eingabeaufforderung verwenden, um aktive Benutzerkonten zu überprüfen und abzumelden. Es ist unwahrscheinlich, dass dieser Befehl unter Windows 11 Home funktioniert, was Ihre Möglichkeiten einschränkt.
So melden Sie andere Benutzer über die Eingabeaufforderung ab:
<code class="hljs ">query session</code>

<code class="hljs ">Logoff 3</code>

Process Explorer ist Teil der Windows Sysinternal Tools, einer Suite von Systemverwaltungsdienstprogrammen von Microsoft. Obwohl die Freeware bei Entwicklern und Systemadministratoren beliebt ist, kann jeder mit Process Explorer einige seiner erweiterten Funktionen nutzen.
Process Explorer ist ein leistungsstarkes Tool, das alle derzeit aktiven Prozesse und DLL-Dateien den Konten zuordnet, auf denen sie ausgeführt werden. Unser Ziel ist es, Ihnen zu zeigen, wie Sie die Benutzerverwaltungsfunktion nutzen können, um andere Benutzersitzungen zu beenden.




Process Explorer meldet das ausgewählte Benutzerkonto von Ihrem Computer ab. Wenn Sie die Fehlermeldung „Zugriff verweigert“ erhalten, führen Sie die ausführbare Datei „procexp64.exe“ mit Administratorrechten aus und versuchen Sie es erneut.
Wenn Sie andere Benutzer abmelden, gehen alle nicht gespeicherten Arbeiten in ihren Konten verloren. Bedenken Sie dies also, bevor Sie die oben genannten Methoden anwenden. Das Abmelden von einem Windows-Konto auf einem Mehrbenutzer-PC ist eine gute Angewohnheit, da es das Risiko eines Datenverlusts verringert und die Ressourcen des Computers für andere freigibt. Bitten Sie andere immer, sich abzumelden, wenn ihre Arbeit beendet ist.
Das obige ist der detaillierte Inhalt vonSo melden Sie andere Benutzer unter Windows 11 ab. Für weitere Informationen folgen Sie bitte anderen verwandten Artikeln auf der PHP chinesischen Website!
 Hauptzweck des Dateisystems
Hauptzweck des Dateisystems
 Was bedeutet BIOS?
Was bedeutet BIOS?
 Gängige Verschlüsselungsmethoden für die Speicherung verschlüsselter Daten
Gängige Verschlüsselungsmethoden für die Speicherung verschlüsselter Daten
 Was sind die ERP-Systeme für Unternehmen?
Was sind die ERP-Systeme für Unternehmen?
 Einführung in die Beziehung zwischen PHP und Frontend
Einführung in die Beziehung zwischen PHP und Frontend
 Was ist ein Gastgeber?
Was ist ein Gastgeber?
 So lösen Sie ein Tastendruckereignis aus
So lösen Sie ein Tastendruckereignis aus
 So implementieren Sie die CSS-Karussellfunktion
So implementieren Sie die CSS-Karussellfunktion




