
Windows-Fehlerbehebungsprogramme sind integrierte Dienstprogramme, die Ihnen bei der Diagnose und Behebung verschiedener Probleme auf Systemebene helfen können. Sie können die Bluetooth-Problembehandlung ausführen und Windows erlauben, alle gängigen Bluetooth-Probleme zu beheben. So geht's:

Windows scannt Ihren Computer auf etwaige Probleme und versucht, diese zu beheben. Darüber hinaus können Sie die Fehlerbehebung für Hardware und Geräte ausführen, um Ihren Computer auf Hardwareprobleme zu überprüfen. Gehen Sie dazu wie folgt vor:

Manchmal ist die effektivste Lösung überraschend einfach. Durch einen Aus- und Wiedereinschaltvorgang können verschiedene Probleme mit Ihrem Windows-PC behoben werden, die durch vorübergehende Störungen verursacht wurden. So führen Sie einen Aus- und Wiedereinschaltvorgang durch:
Das Schnelleinstellungsfeld in Windows 11 bietet Zugriff auf verschiedene häufig verwendete Einstellungen, einschließlich Bluetooth. Wenn Sie den Bluetooth-Schalter im Bereich „Schnelleinstellungen“ nicht finden, haben Sie ihn möglicherweise versehentlich entfernt. So können Sie es abrufen.

Das Bluetooth-Symbol wird möglicherweise nicht in der Taskleiste oder der Taskleiste angezeigt, wenn Sie das Symbol zuvor entfernt haben. So können Sie das Bluetooth-Symbol wieder an die Windows-Taskleiste anheften.

Der Bluetooth-Supportdienst ist ein kleines Programm, das im Hintergrund ausgeführt wird, damit Bluetooth unter Windows funktioniert. Ihre Bluetooth-Probleme könnten darauf zurückzuführen sein, dass der Dienst nicht ausgeführt wird. Hier erfahren Sie, wie Sie das Problem beheben können.

Starten Sie Ihren PC noch einmal neu und prüfen Sie, ob die Bluetooth-Option angezeigt wird.
Fehlfunktion oder beschädigte Bluetooth-Treiber auf Ihrem PC könnten ebenfalls die Ursache des Problems sein. Wenn dies der Fall zu sein scheint, sollte ein Update des Bluetooth-Treibers Abhilfe schaffen.
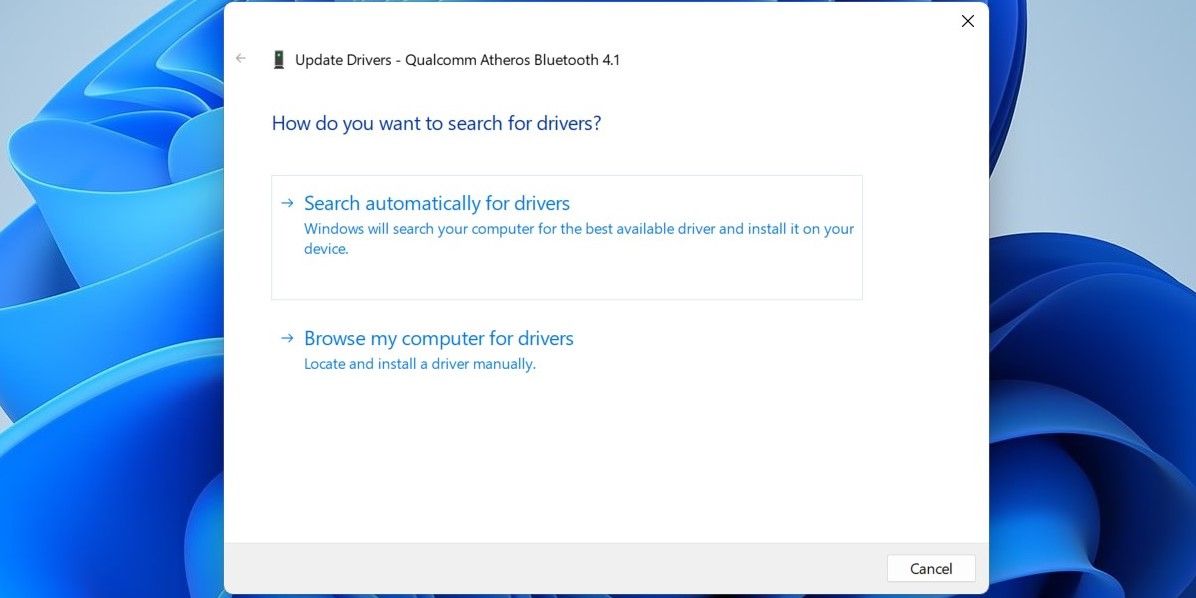
Wenn der Bluetooth-Eintrag im Geräte-Manager fehlt, besuchen Sie die Website des Herstellers Ihres Bluetooth-Adapters, um den Treiber herunterzuladen und ihn manuell zu installieren.
Wenn das Aktualisieren des Treibers nicht hilft, müssen Sie die Bluetooth-Treiber neu installieren. Öffnen Sie dazu erneut den Geräte-Manager, klicken Sie mit der rechten Maustaste auf den Bluetooth-Treiber und wählen Sie dann Gerät deinstallieren.
Nach dem Entfernen starten Sie Ihren PC neu. Windows sollte beim Booten den fehlenden Bluetooth-Treiber installieren und die Bluetooth-Option sollte auf Ihrem PC erscheinen.
Mehrere Benutzer berichteten in einem Microsoft-Community-Beitrag, dass sie die fehlende Bluetooth-Funktionalität auf ihren Computern wiederherstellen, indem sie die USB-Treiber deaktivieren und erneut aktivieren. Sie können es auch versuchen.

Bluetooth-Probleme können auch auftreten, wenn wichtige Systemdateien auf Ihrem Computer fehlen. Windows enthält eine Reihe von Tools, mit denen Sie fehlende oder beschädigte Systemdateien durch ihre zwischengespeicherte Version ersetzen können. Hier erfahren Sie, wie Sie sie ausführen.
<code class="hljs ">sfc /scannow</code>
Warten Sie, bis der Scan abgeschlossen ist, und führen Sie dann den DISM-Scan (oder Deployment Image Servicing and Management) aus.
<code class="hljs ">DISM.exe /Online /Cleanup-image /Restorehealth</code>

Nachdem der Scan abgeschlossen ist, starten Sie Ihren PC neu und prüfen Sie, ob das Problem weiterhin besteht.
Wenn Sie Windows im abgesicherten Modus starten, läuft es ohne unnötige Treiber und Programme. Dies kann Ihnen dabei helfen, zu überprüfen, ob das Problem durch einen Treiber oder ein Programm eines Drittanbieters verursacht wird, das im Hintergrund ausgeführt wird.
Windows 11 bietet mehrere Optionen zum Booten im abgesicherten Modus. Sie können eine Ihrer bevorzugten Methoden verwenden, um in den abgesicherten Modus zu wechseln und zu prüfen, ob die Bluetooth-Option angezeigt wird. Wenn dies der Fall ist, ist ein Programm oder Dienst eines Drittanbieters schuld. In diesem Fall müssen Sie alle kürzlich installierten Apps oder Programme entfernen, um das Problem zu beheben.
Das obige ist der detaillierte Inhalt von9 Möglichkeiten, eine fehlende Bluetooth-Option in Windows 11 zu beheben. Für weitere Informationen folgen Sie bitte anderen verwandten Artikeln auf der PHP chinesischen Website!
 Rangliste der Kryptowährungsbörsen
Rangliste der Kryptowährungsbörsen
 Der Unterschied zwischen Heap und Stack
Der Unterschied zwischen Heap und Stack
 location.reload-Nutzung
location.reload-Nutzung
 Was bedeutet BBS?
Was bedeutet BBS?
 Kostenlose Software zum Erstellen von Websites
Kostenlose Software zum Erstellen von Websites
 Was soll ich tun, wenn sich mein Computer nicht einschalten lässt?
Was soll ich tun, wenn sich mein Computer nicht einschalten lässt?
 wenn was bedeutet es
wenn was bedeutet es
 So prüfen Sie CNKI auf Plagiate. Detaillierte Schritte zur Plagiatsprüfung auf CNKI
So prüfen Sie CNKI auf Plagiate. Detaillierte Schritte zur Plagiatsprüfung auf CNKI




