
Step1:下载之后双击
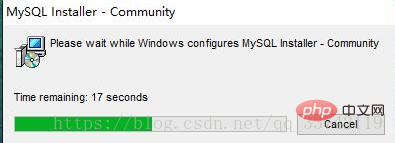
Step2:点击同意协议之后点击“Next”。
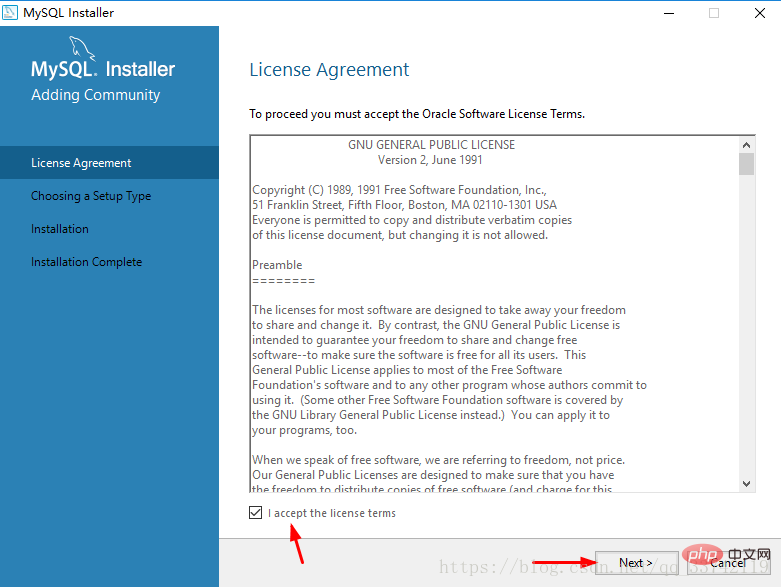
Step3:我选择“Custom”,点击"Next"。
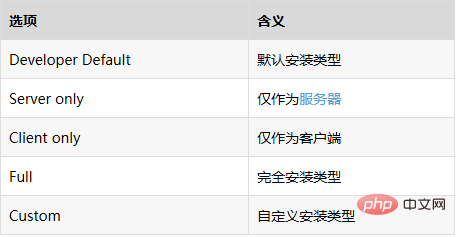
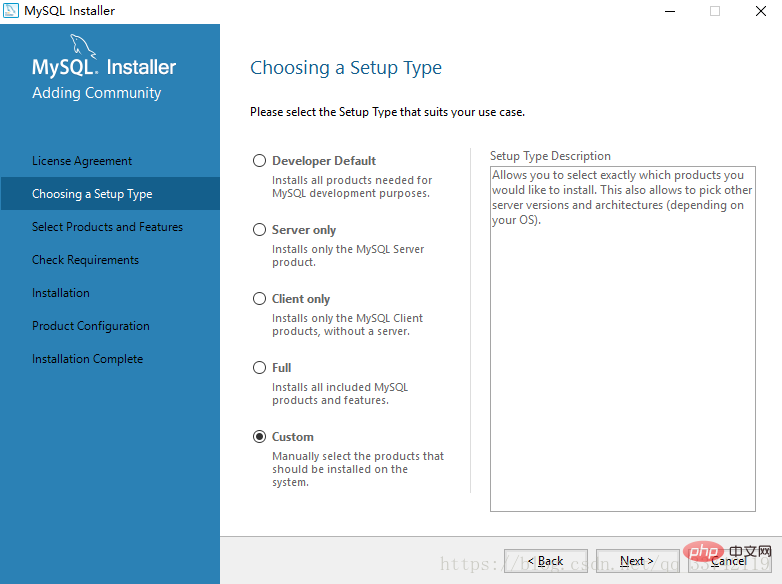
Step4:点击“Next”。
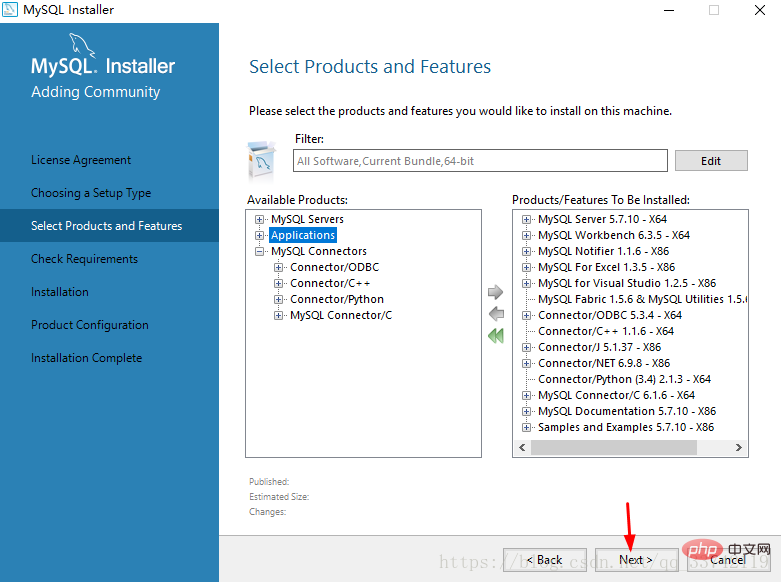
Step5:当我们点击“Next”的时候弹出对话框:一个或者多个产品要求没有得到满足。哪些符合要求的产品将不会安装/升级。这里我选择了“Yes”。
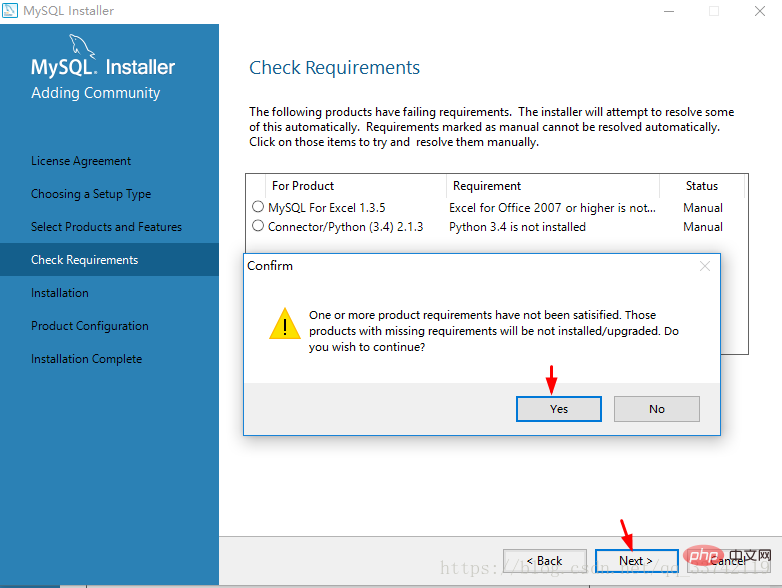
Step6:点击“Execute”。
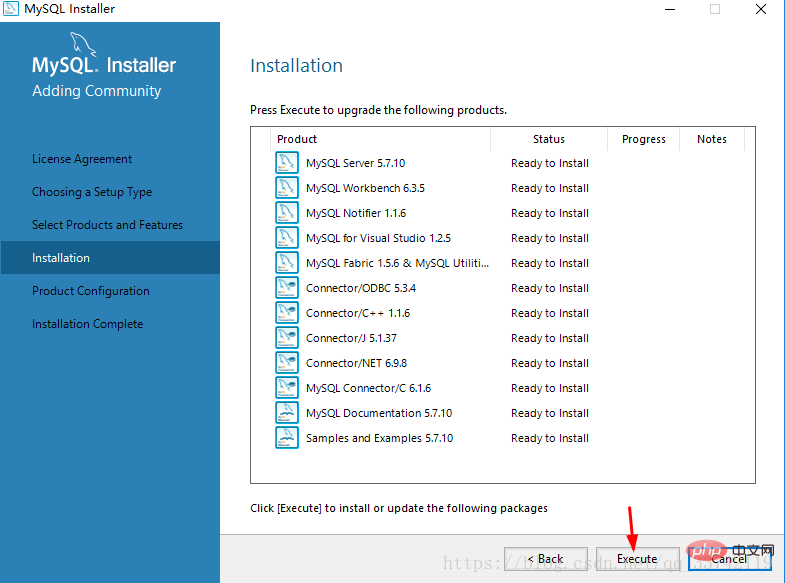
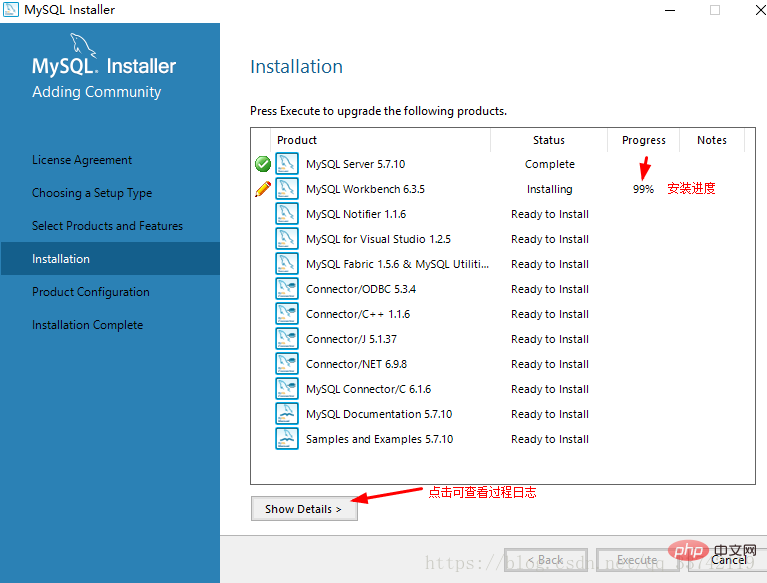
Step7:点击“Next”。
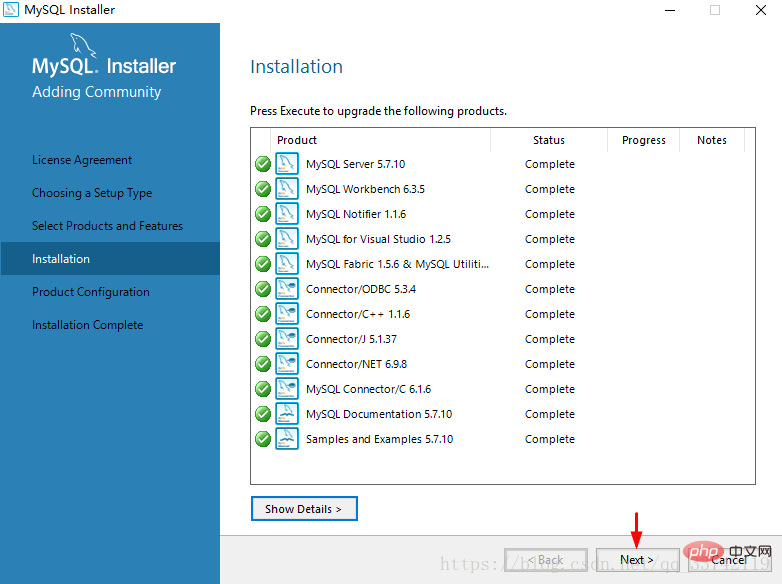
Step8:在product configutration(产品配置)页面能看到需要配置的程序,点击“Next”(页面英语介绍:现在我们将逐一介绍以下产品的配置向导。您可以随时取消,如果您希望离开此向导,而不必配置所有产品)
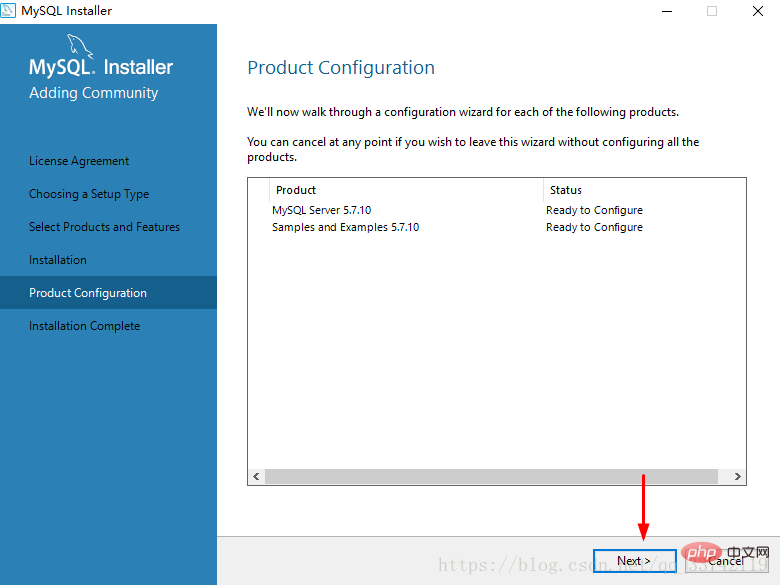
Step9:Config Type:选择Development Machine,用于小型以及学习所用足够了。
Port number:输入3306,也可以输入其他最好是3306-3309之间。
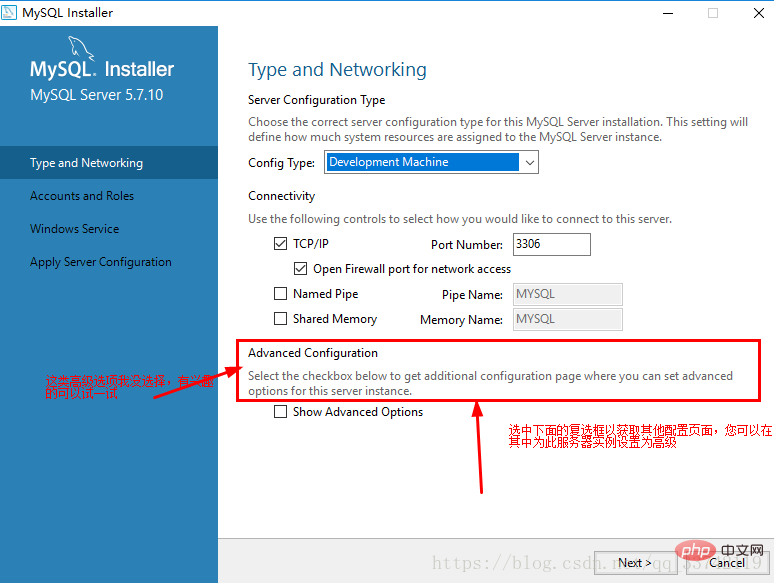
Step10:设置root密码,该密码要记住以后连接数据库时要用到。
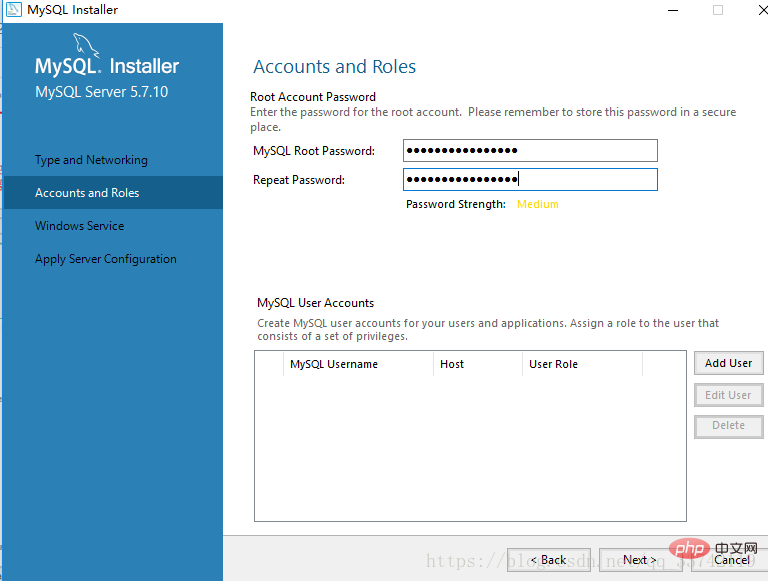
Step11:添加其他管理员,点击“Add User”,输入账号密码后点击“OK”,最后点击“Next”
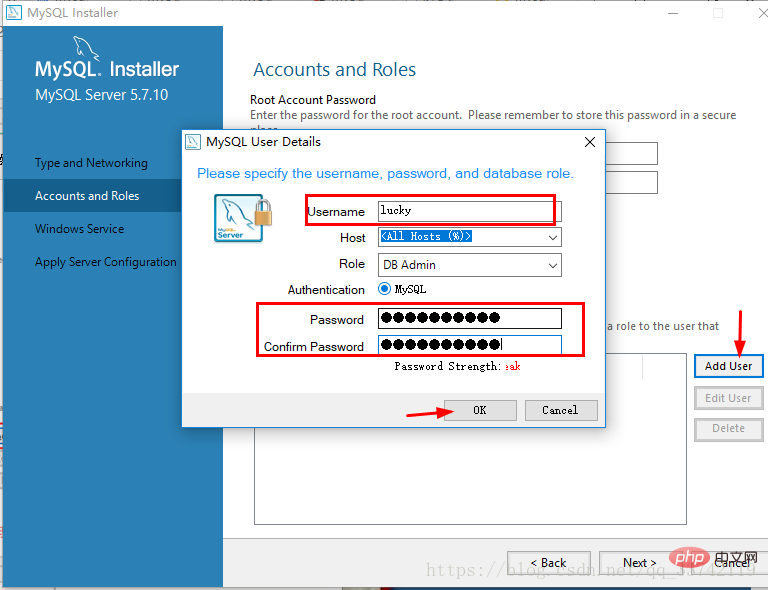
Step12:配置Mysql在windows系统中的名字,是否选择开机启动Mysql服务,其他的没有进行修改,点击“Next”
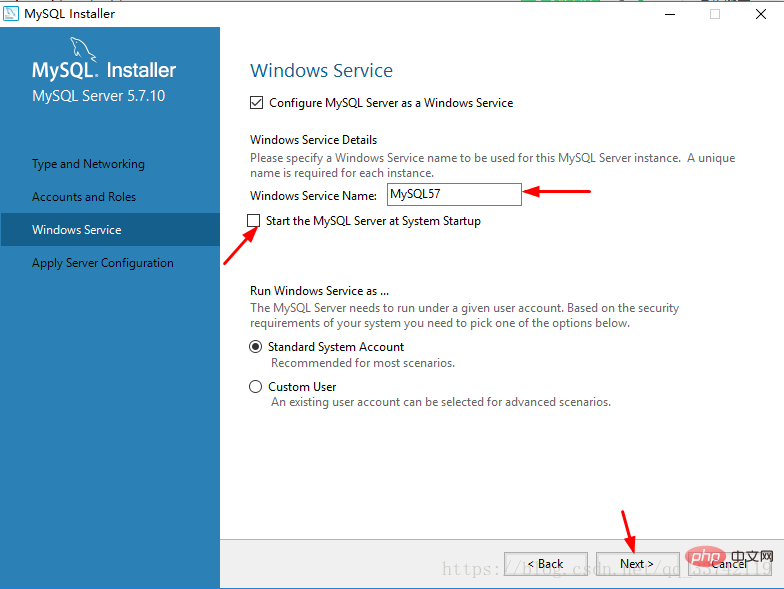
Step13:Mysql服务配置完毕后点击“Finish”
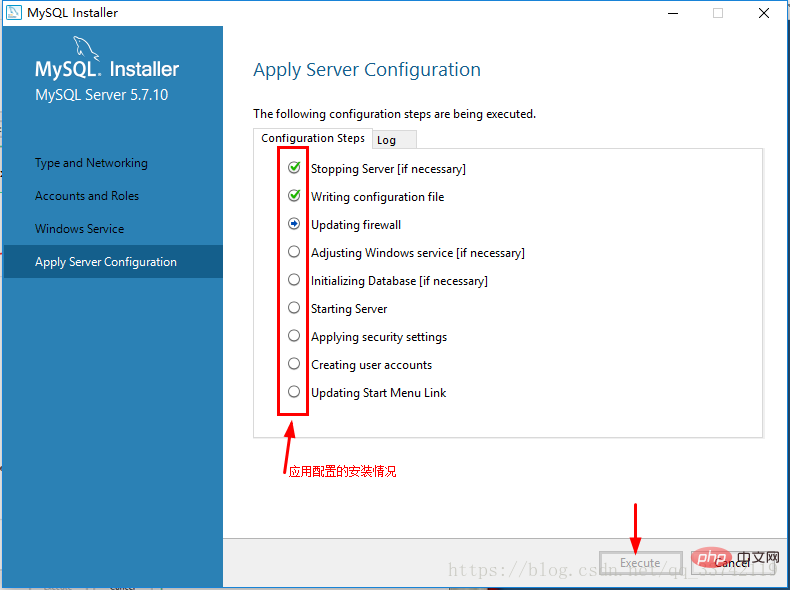
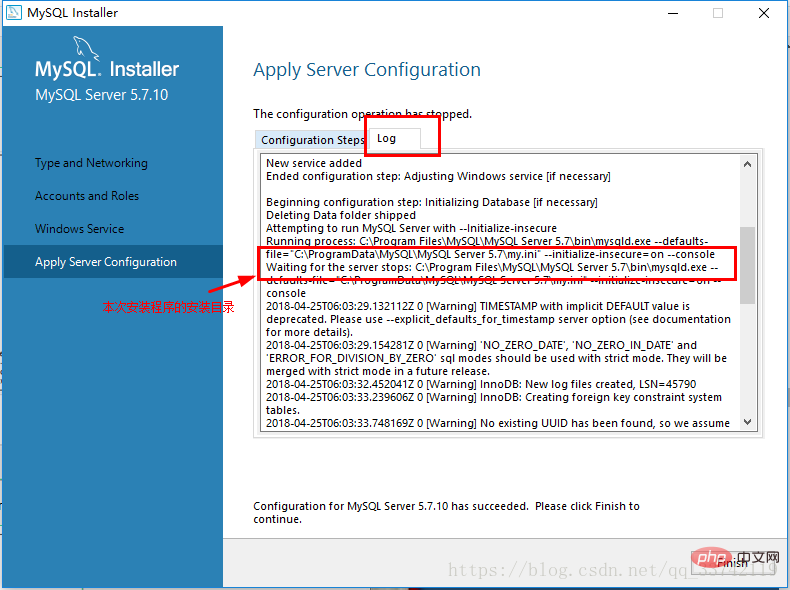
Step14:点击“Next”进行下一步配置
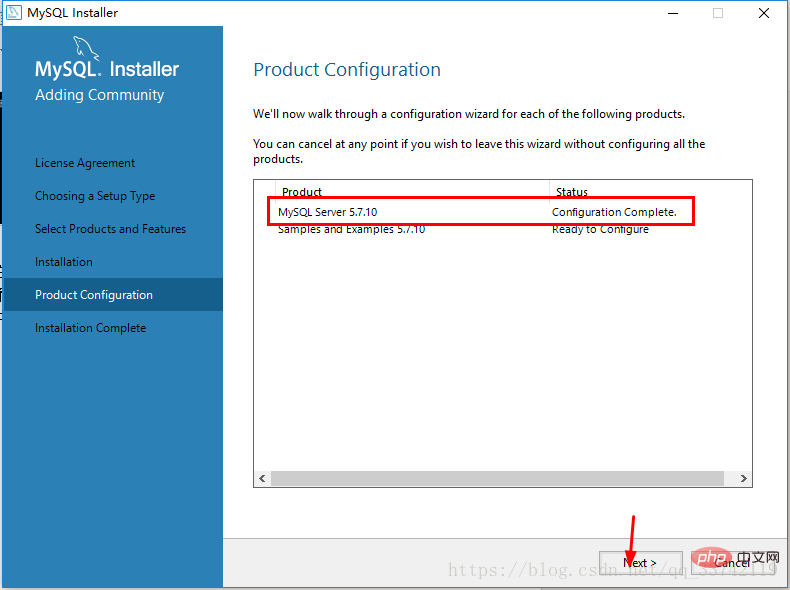
Step15:检测root密码
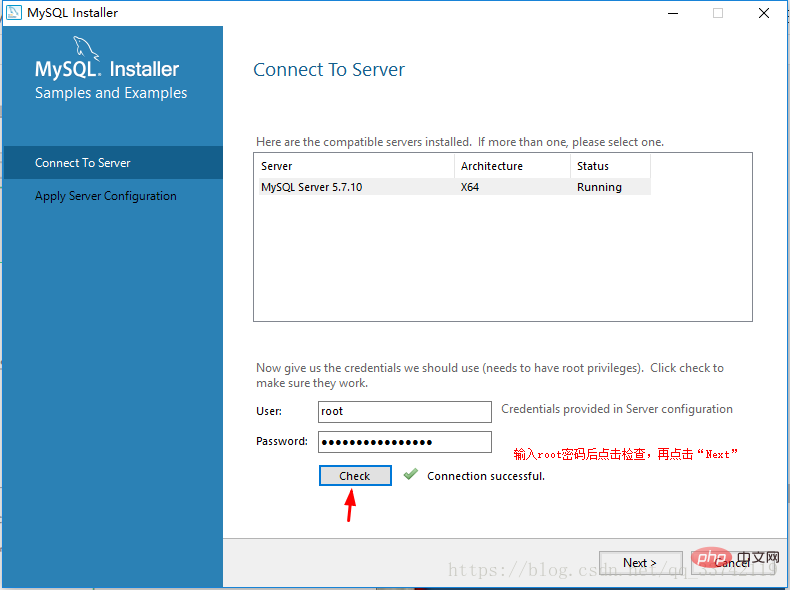
Step16:点击“Execute”,完成之后点击“Finish”。
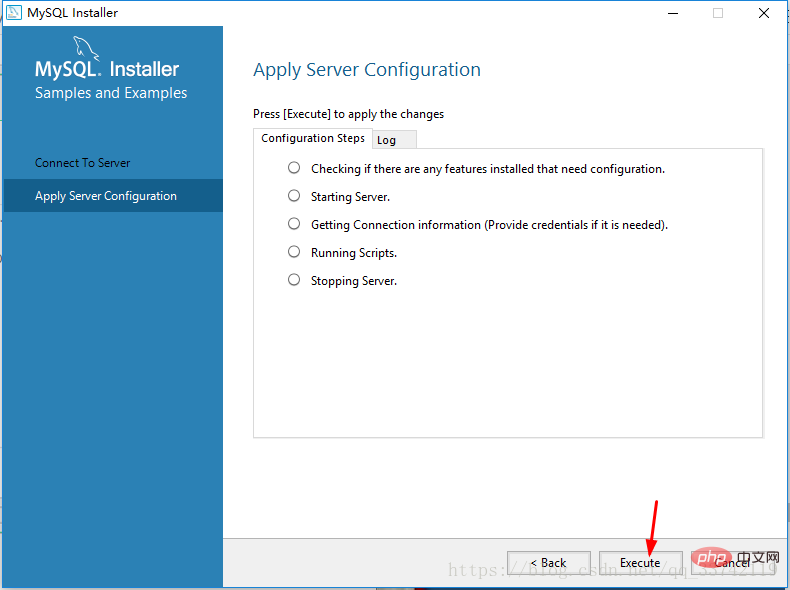
Step17:点击"Next"
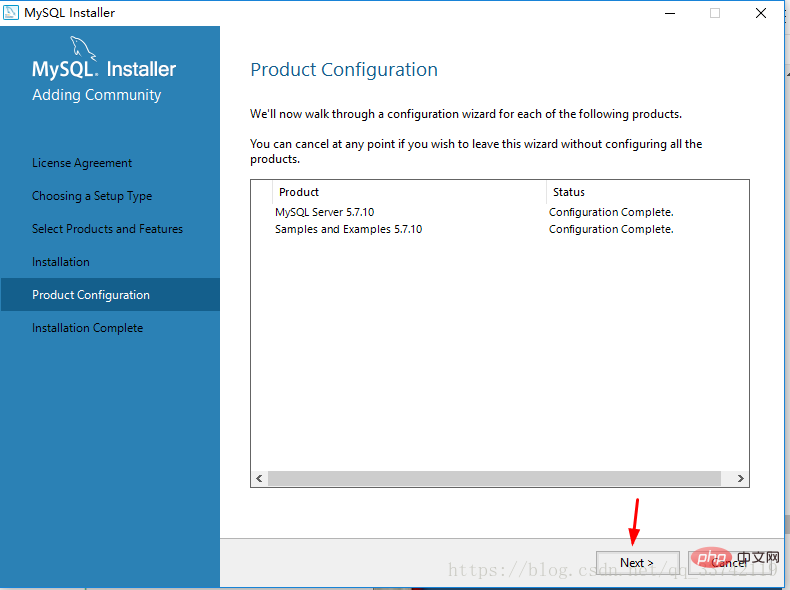
Step18:完成之后页面如下,点击“Finish”
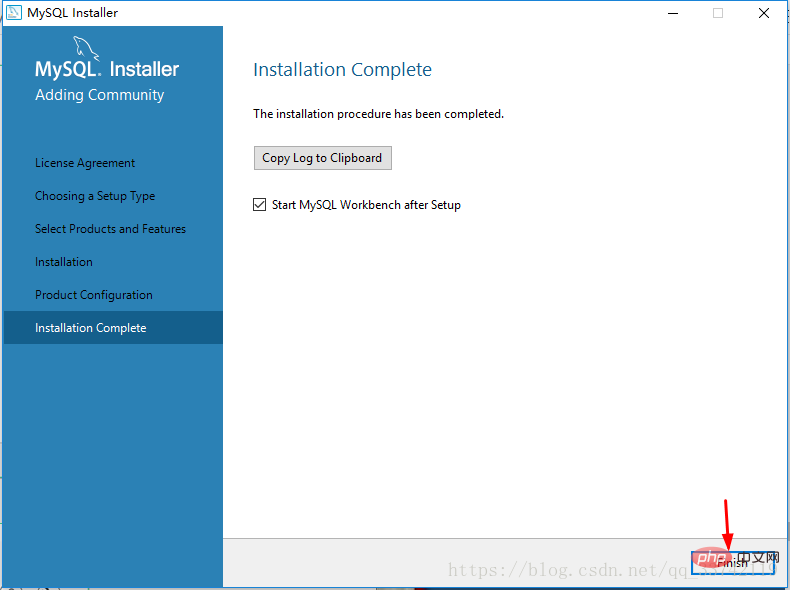
Step19:配置环境变量。我们之前看到MySQL默认安装路径是:C:\Program Files\MySQL\MySQL Server 5.7
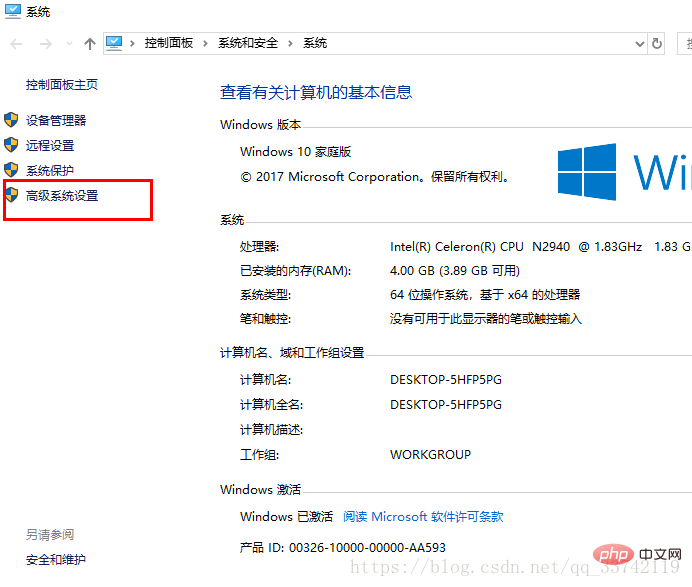
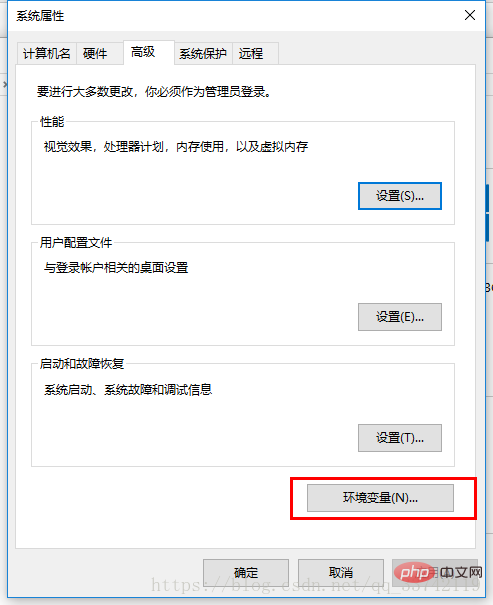
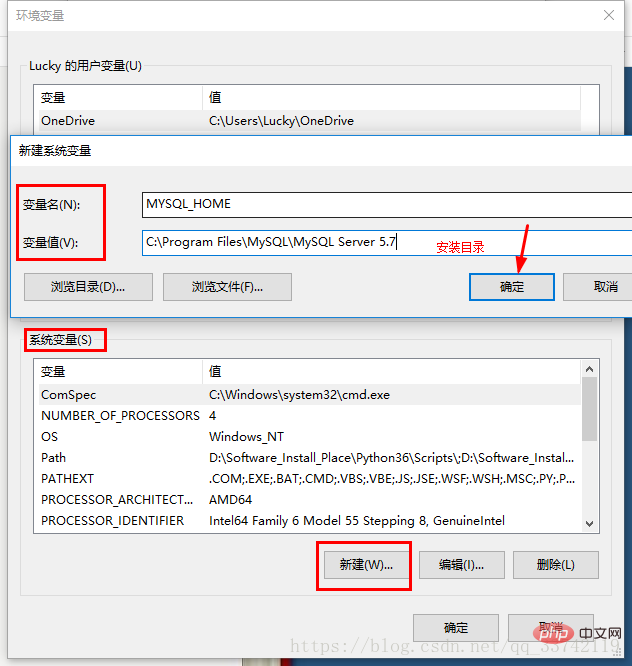
我的电脑右键“属性”->"高级系统设置"->“环境变量”
Step20:找到Path,点击“编辑”,输入“%MYSQL_HOME%\bin”
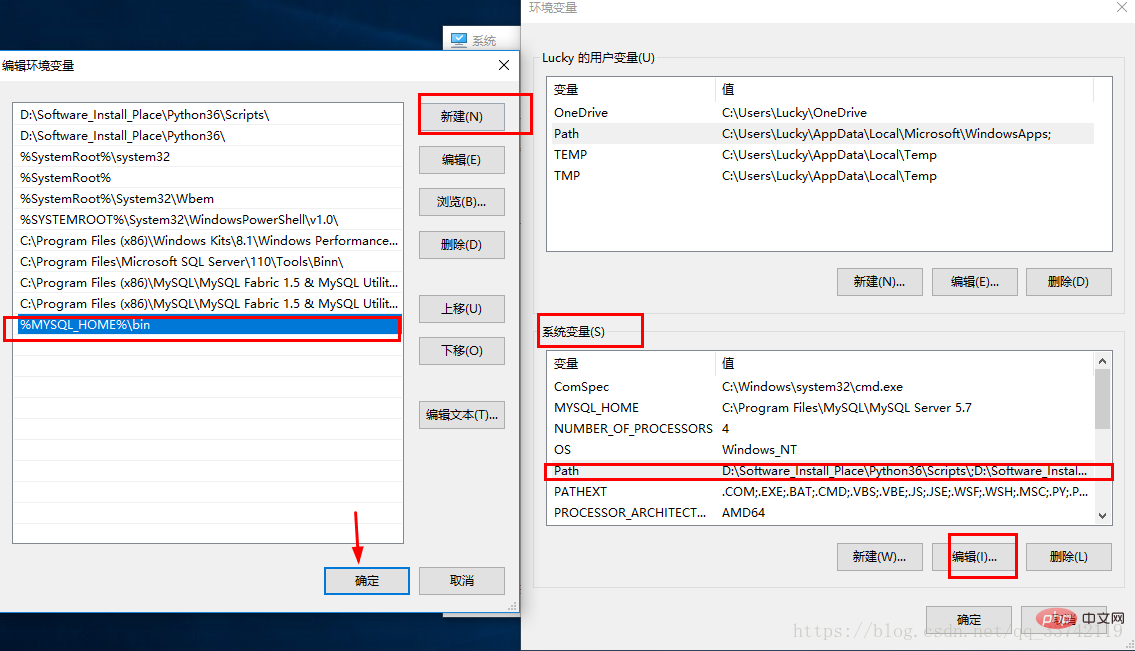
Step21:运行Mysql Workbench
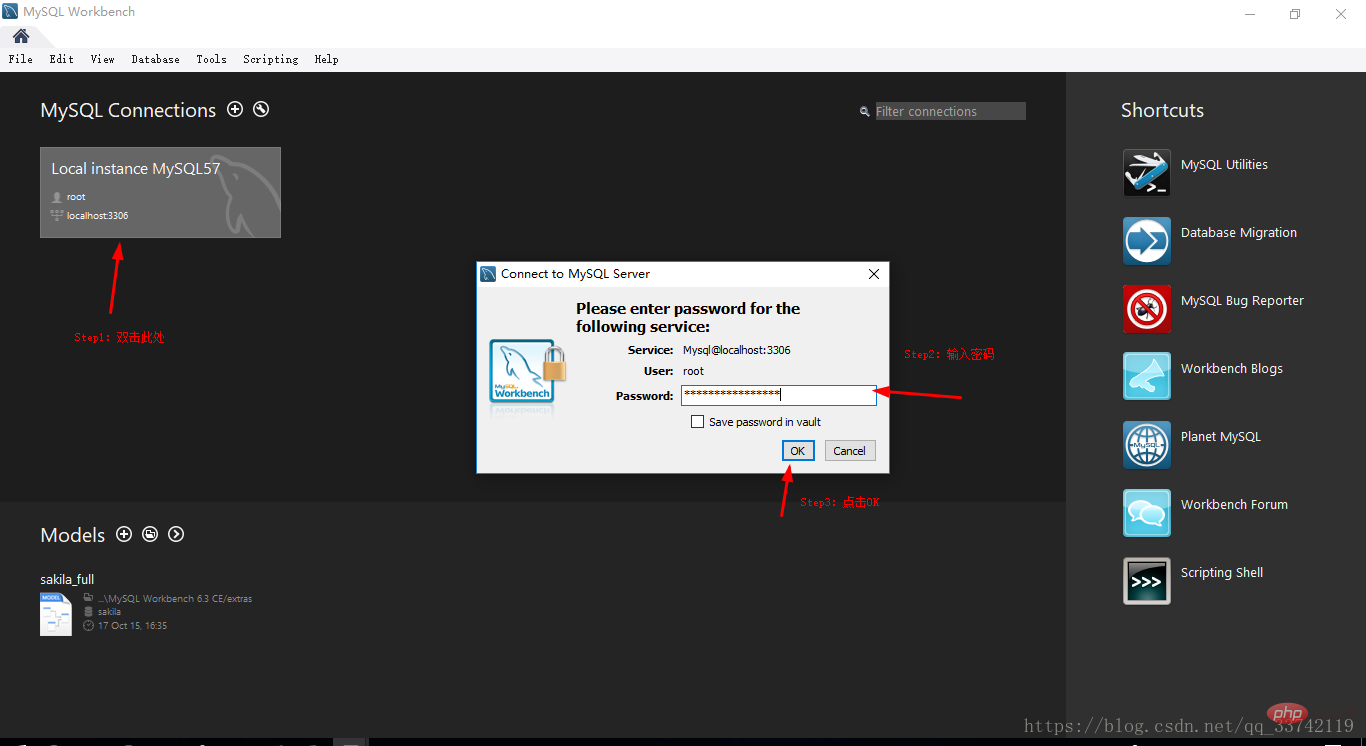
Step22:打开CMD,也可以直接连接数据库了。
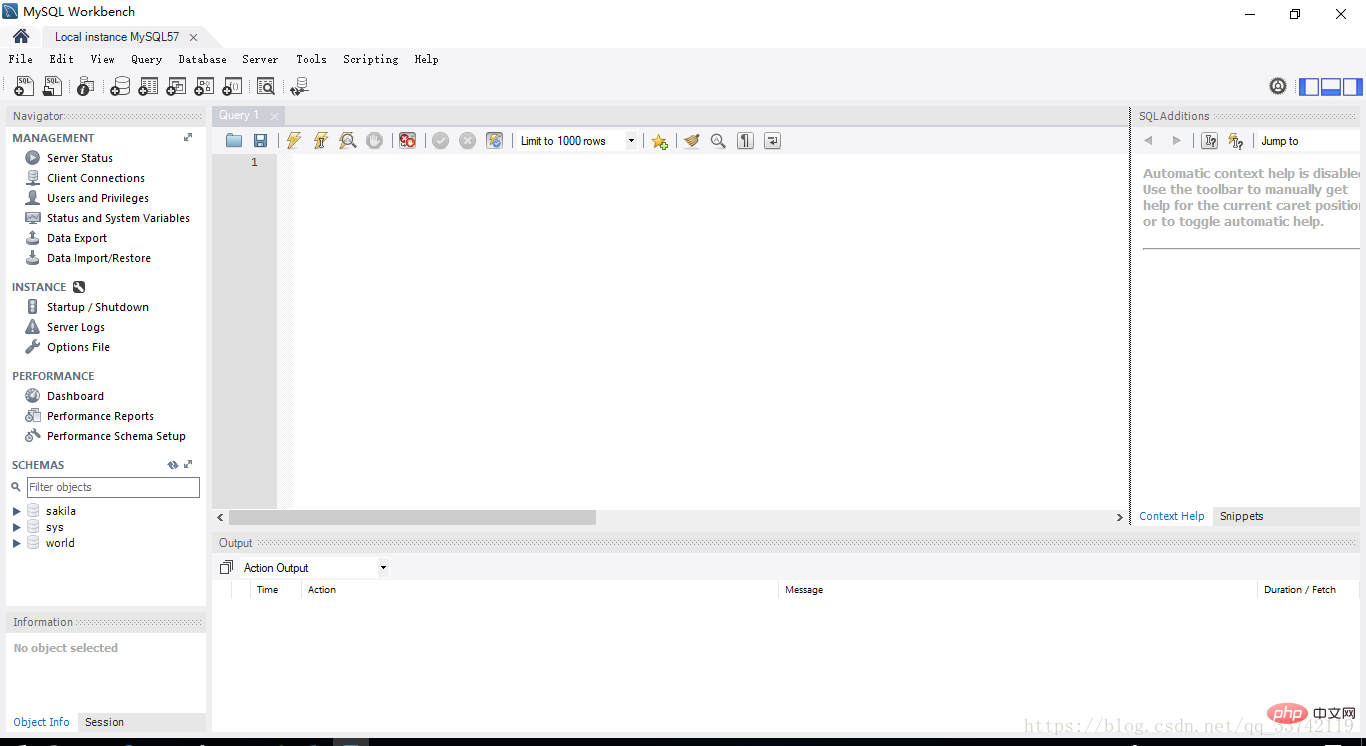
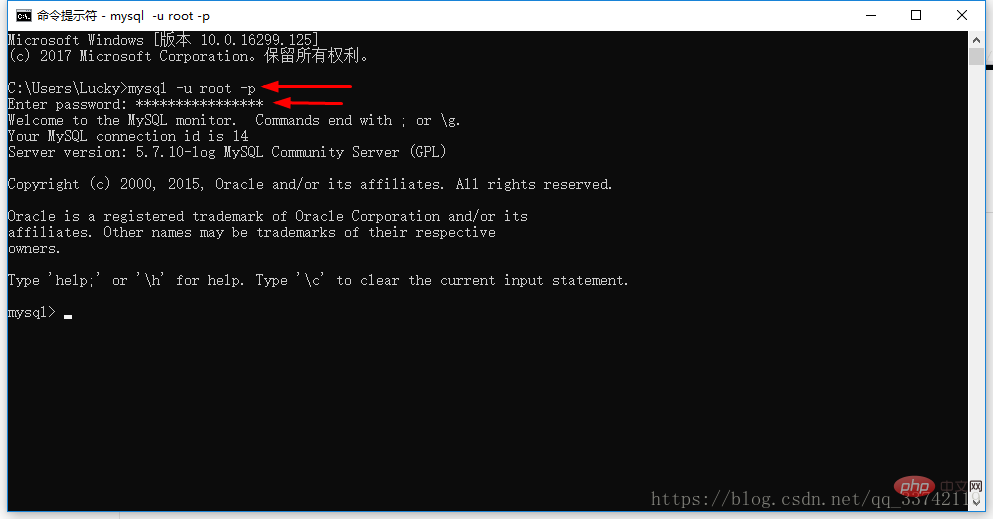
 Wie richte ich WeChat so ein, dass meine Zustimmung erforderlich ist, wenn mich jemand zu einer Gruppe hinzufügt?
Wie richte ich WeChat so ein, dass meine Zustimmung erforderlich ist, wenn mich jemand zu einer Gruppe hinzufügt?
 Lösung für das Zurücksetzen der Verbindung
Lösung für das Zurücksetzen der Verbindung
 Welche Server sind von der Registrierung ausgenommen?
Welche Server sind von der Registrierung ausgenommen?
 Gründe, warum der Zugriff auf eine Website zu einem internen Serverfehler führt
Gründe, warum der Zugriff auf eine Website zu einem internen Serverfehler führt
 Was ist der Handel mit digitalen Währungen?
Was ist der Handel mit digitalen Währungen?
 Verwendung der Kalenderklasse in Java
Verwendung der Kalenderklasse in Java
 Kosten für die Servermiete
Kosten für die Servermiete
 Registrierungsfreier CDN-Beschleunigungsdienst
Registrierungsfreier CDN-Beschleunigungsdienst