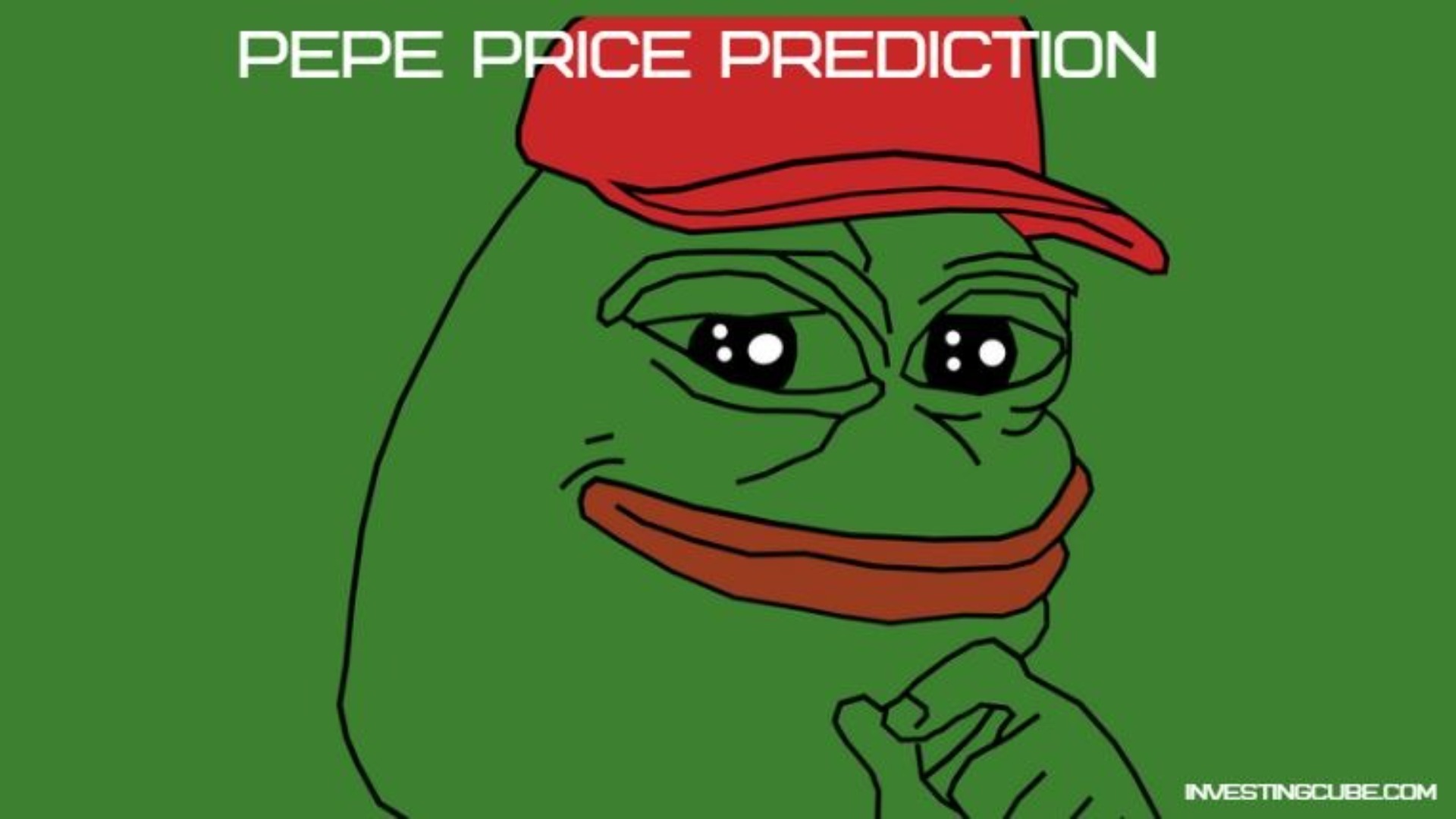aktueller Standort:Heim>Technische Artikel>Web-Frontend
- Richtung:
- alle web3.0 Backend-Entwicklung Web-Frontend Datenbank Betrieb und Instandhaltung Entwicklungswerkzeuge PHP-Framework tägliche Programmierung WeChat-Applet häufiges Problem andere Technik CMS-Tutorial Java System-Tutorial Computer-Tutorials Hardware-Tutorial Mobiles Tutorial Software-Tutorial Tutorial für Handyspiele
- Klassifizieren:

- Igloo Inc. stellt „Pudgy Studio' vor, einen neuen Dienst, mit dem Benutzer ihre NFT-Avatare kostenlos zuschneiden können
- Die Muttergesellschaft von Pudgy Penguins und Lil Pudgy NFTs, Igloo Inc., hat eine neue Abteilung namens „Pudgy Studio“ eingeführt.
- web3.0.edge 125 2024-08-29 18:11:22

- Top 5 der neuen Krypto-Vorverkäufe mit enormem ROI-Potenzial für den Bull Run im September
- Die kommende Woche könnte die wichtigste Woche für Krypto in den letzten Monaten sein. Angesichts der bevorstehenden Zinssenkungen könnten die Kryptomärkte einen erheblichen Kapitalschub erhalten, der auf breiter Front zu massiven Gewinnen führen könnte.
- web3.0.edge 406 2024-08-29 18:04:22

- Das ELFi-Protokoll wird auf Arbitrum ausgeweitet und stellt innovative Funktionen zur Verbesserung des dezentralen Derivatehandels vor
- ELFi Protocol, eine dezentrale Derivate-Handelsplattform, hat seine Erweiterung auf Arbitrum angekündigt und markiert damit einen bedeutenden Fortschritt in seiner Wachstumsstrategie.
- web3.0.edge 183 2024-08-29 15:19:21

- Gehen Sie mit der Qubetics-Whitelist einen Schritt voraus: Ihr Schlüssel zu frühzeitigen Erfolgen
- Auf der Suche nach dem nächsten spannenden Schritt bei Krypto-ICOs? Die Whitelist von Qubetics (TICS) bietet Ihnen mehr als nur frühen Zugriff – sie bietet exklusive Preise
- web3.0.edge 557 2024-08-29 15:15:21

- So legen Sie die Sprachreihenfolge im Edge-Browser fest. Legen Sie die Sprachreihenfolge im neuen Edge-Browser fest.
- Heutige Windows-Systeme verwenden alle den Edge-Browser. Viele Benutzer verwenden ihn nicht, wenn sie ihn zum ersten Mal verwenden, sodass sie die Sprachreihenfolge anpassen können Der Zweck des Software-Tutorials besteht darin, die Einstellungsmethode mit der Mehrheit der Benutzer zu teilen. Werfen wir einen Blick auf die detaillierten Schritte. Die Einstellungsmethode ist wie folgt: 1. Öffnen Sie die Software und klicken Sie auf das Symbol mit den drei Punkten in der oberen rechten Ecke. 2. Klicken Sie dann zum Aufrufen in der Optionsliste unten auf „Einstellungen“. 3. Nachdem Sie die neue Benutzeroberfläche aufgerufen haben, klicken Sie links auf die Sprachoption. 4. Wählen Sie dann rechts die Sprache aus, deren Reihenfolge angepasst werden soll, und klicken Sie rechts auf die Schaltfläche mit den drei Punkten. 5. Wählen Sie abschließend den Umzugsort aus.
- Computer Software.edge 272 2024-08-29 15:08:02

- So legen Sie die Sprachreihenfolge im Edge-Browser fest. Legen Sie die Sprachreihenfolge im neuen Edge-Browser fest.
- Heutige Windows-Systeme verwenden alle den Edge-Browser. Viele Benutzer verwenden ihn nicht, wenn sie ihn zum ersten Mal verwenden, sodass sie die Sprachreihenfolge anpassen können Der Zweck des Software-Tutorials besteht darin, die Einstellungsmethode mit der Mehrheit der Benutzer zu teilen. Werfen wir einen Blick auf die detaillierten Schritte. Die Einstellungsmethode ist wie folgt: 1. Öffnen Sie die Software und klicken Sie auf das Symbol mit den drei Punkten in der oberen rechten Ecke. 2. Klicken Sie dann zum Aufrufen in der Optionsliste unten auf „Einstellungen“. 3. Nachdem Sie die neue Benutzeroberfläche aufgerufen haben, klicken Sie links auf die Sprachoption. 4. Wählen Sie dann rechts die Sprache aus, deren Reihenfolge angepasst werden soll, und klicken Sie rechts auf die Schaltfläche mit den drei Punkten. 5. Wählen Sie abschließend den Umzugsort aus.
- Computer Software.edge 274 2024-08-29 15:08:00

- So richten Sie den Inkognito-Modus im Edge-Browser ein. Tutorial zum Aktivieren des Inkognito-Modus im Edge-Browser
- Wie stelle ich den Inkognito-Modus im Edge-Browser ein? Während unserer normalen Nutzung zeichnet der Browser den Suchinhalt des Benutzers auf und greift auf den Inhalt zu. Einige Freunde möchten den Inkognito-Modus aktivieren, wissen aber nicht, wie er ihn einrichten soll Sprechen Sie darüber, wie man es öffnet. Ich hoffe, das heutige Tutorial kann Ihnen helfen. Bedienungsanleitung 1. Öffnen Sie zunächst den Edge-Browser, suchen Sie die Einstellungen und andere aus drei Punkten bestehende Symbole in der oberen rechten Ecke des Browsers und klicken Sie mit der Maus auf das Symbol. 2. Nach dem Klicken wird unten das Menüfenster des Edge-Browsers angezeigt. Im Fenster können Sie das Element „Neues InPrivate-Fenster“ sehen. Wir klicken, um es zu öffnen (oder installieren Sie direkt die rechts angezeigte Tastenkombination und verwenden Sie Ct im Browser
- Computer Software.edge 940 2024-08-29 15:07:20

- Was tun, wenn der Edge-Browser zu viel Speicher belegt? Was tun, wenn der Edge-Browser zu viel Speicher belegt?
- Was soll ich tun, wenn die Speichernutzung des Edge-Browsers zu hoch ist? Viele Benutzer haben festgestellt, dass die Software bei der Verwendung sehr langsam wird. Wie können Sie dieses Problem lösen? Erfahren Sie gemeinsam mehr darüber. Lösung für das Problem, dass der Edge-Browser zu viel Speicher beansprucht: 1. Öffnen Sie die Software und klicken Sie auf die Schaltfläche mit den drei Punkten... in der oberen rechten Ecke der Seite. 2. Wählen Sie im Optionsmenü unten „Erweiterungen“ aus. 3. Schalten Sie den Schalter unter dem nicht benötigten Plug-In aus oder deinstallieren Sie es direkt, um das Problem zu lösen.
- Computer Software.edge 686 2024-08-29 15:07:16

- So öffnen Sie den Task-Manager im Edge-Browser
- Der Edge-Browser ist einfach zu bedienen und leistungsstark. Er unterstützt die Task-Manager-Funktion. Sie können die Speichernutzung verschiedener Registerkarten und Plug-Ins im Browser überprüfen, was für einige Benutzer jedoch praktisch ist Ich weiß nicht, wie ich es öffnen soll. Ich hoffe, es wird Ihnen weiterhelfen. Wie öffne ich den Task-Manager im Edge-Browser? 1. Öffnen Sie zunächst den Edge-Browser, klicken Sie mit der rechten Maustaste auf die leere Stelle oben im Browser und klicken Sie dann im Popup-Rechtsklick-Menü auf das Element Browser-Task-Manager. 2. Wie in der Abbildung unten gezeigt, öffnet der Edge-Browser das Task-Manager-Fenster, in dem wir den Speicher-, CPU-, Netzwerkverbrauch usw. anzeigen können. 3. Wenn wir einen Prozess finden, der viele Ressourcen verbraucht,
- Computer Software.edge 340 2024-08-29 15:05:33
- Stablecoin Summit 2024 kehrt nach Singapur zurück – Führungskräfte von DeFi und traditionellem Finanzwesen kommen zusammen, um die Einführung der Blockchain-Finanzierung zu fördern
- SINGAPUR, 29. August 2024 /PRNewswire/ -- Stellen Sie sich eine Welt vor, in der Forex-Abwicklungshäuser durch intelligente Verträge ersetzt werden. Eine Welt, in der Überweisungsgebühren durch Benzingebühren ersetzt werden. Oder eines, bei dem Unternehmen blitzschnell Geld um die Welt bewegen können.
- web3.0.edge 780 2024-08-29 15:00:21

- Neue Funktionen und neueste Updates von Node.JS enthüllt!
- Die neueste Version von Node JS ist jetzt erhältlich und bietet zahlreiche Funktionen. Entwickler würden dieses robuste Framework gerne nutzen, und die Endbenutzer würden von den mit Node 22 erstellten Anwendungen begeistert sein. Einige Einblicke in das Update, um diesen Artikel zu starten
- js-Tutorial.edge 591 2024-08-29 14:38:02

- Was tun, wenn der Edge-Browser wiederholt Webseiten öffnet?
- Was soll ich tun, wenn der Edge-Browser immer wieder Webseiten öffnet? In letzter Zeit sind viele Benutzer auf das Problem gestoßen, dass sie bei der Verwendung von Browsern andere Methoden verwenden, die jedoch nicht effektiv gelöst werden können. Wie lässt sich dieses Problem lösen? Kommen Sie und teilen Sie die Lösung mit der Mehrheit der Benutzer, lasst uns gemeinsam etwas darüber lernen. Lösung für das Problem, dass der Edge-Browser Webseiten immer wieder öffnet: 1. Öffnen Sie den Edge-Browser und klicken Sie auf die drei Punkte in der oberen rechten Ecke. 2. Klicken Sie in der Taskleiste auf Einstellungen. 3. Finden Sie die Microsoft Edge-Öffnungsmethode. 4. Klicken Sie auf das Dropdown-Menü und wählen Sie die Startseite aus. 5. Starten Sie den Browser nach Abschluss neu, um das Problem zu beheben.
- Computer Software.edge 571 2024-08-29 14:37:45

- So setzen Sie die Edge-Browsereinstellungen zurück. Tutorial zur Verwendung der Reset-Funktion des Edge-Browsers
- Viele Freunde haben im Laufe der Zeit viele Einstellungen geändert, was die Verwendung des Edge-Browsers erschwert. Wie macht man also eine Neuinstallation? Um dieses Problem zu lösen, werden in diesem Software-Tutorial die detaillierten Schritte beschrieben. Die Methode zum Zurücksetzen des Edge-Browsers lautet wie folgt: 1. Öffnen Sie den Microsoft Edge-Browser. 2. Klicken Sie auf das Dreipunktsymbol in der oberen rechten Ecke des Browserfensters. 3. Wählen Sie im angezeigten Dropdown-Menü Einstellungen aus. 4. Klicken Sie dann auf Einstellungen zurücksetzen. 5. Klicken Sie unter „Einstellungen zurücksetzen“ auf , um die Einstellungen auf ihre Standardwerte zurückzusetzen. 6. Wenn Sie dazu aufgefordert werden, klicken Sie auf die Schaltfläche „Zurücksetzen“.
- Computer Software.edge 921 2024-08-29 14:36:20

- So passen Sie das Erscheinungsbild des Edge-Browsers an Tutorial zur Änderung des Erscheinungsbilds des Edge-Browsers
- Wie kann ich das Erscheinungsbild des Edge-Browsers anpassen? Das Erscheinungsbild dieser Software verwendet den Standardstil, aber sie wissen nicht, wo sie die Einstellungen ändern sollen. Angesichts dieses Problems ist das heutige Software-Tutorial für alle da Schauen wir uns an, wie Sie das Erscheinungsbild des Edge-Browsers ändern können. Die Bedienkenntnisse sind wie folgt: 1. Starten Sie zunächst Microsoft Edge. 2. Klicken Sie dann auf das Dreipunktsymbol in der oberen rechten Ecke. 3. Klicken Sie auf Einstellungen. 4. Wechseln Sie dann im Seitenleistenbereich zur Registerkarte „Darstellung“. 5. Abschließend können Sie hier das Erscheinungsbild des Edge-Browsers auswählen und entsprechend Ihren Anforderungen anpassen.
- Computer Software.edge 611 2024-08-29 14:35:02

- Was bedeutet „Diese Website als App installieren' im Edge-Browser?
- Was bedeutet es für den Edge-Browser, diese Website als App zu installieren? Kürzlich stellte ein Benutzer diese Frage, nachdem er die neue Version des Edge-Browsers aktualisiert hatte. Er stellte fest, dass es eine Option gibt, diese Site als Anwendung zu installieren. Ich glaube, dass es immer noch Benutzer gibt, die sich diesbezüglich nicht im Klaren sind, daher enthält dieser Artikel eine detaillierte Erklärung, die Sie mit allen teilen können. Was bedeutet es für den Edge-Browser, diese Website als App zu installieren? Die Bedeutung ist sehr klar: [Die Website als Anwendung verkleiden] Es gibt eine solche Optionsanwendung im Dropdown-Menü der Symbolleiste. Dies ist keine Funktion zum Verwalten erweiterter Anwendungen, wie jeder denkt, aber eine Website kann es sein Als Anwendung installiert, erscheint sie auf dem Desktop oder wird an das Startmenü angeheftet
- Computer Software.edge 462 2024-08-29 14:34:09